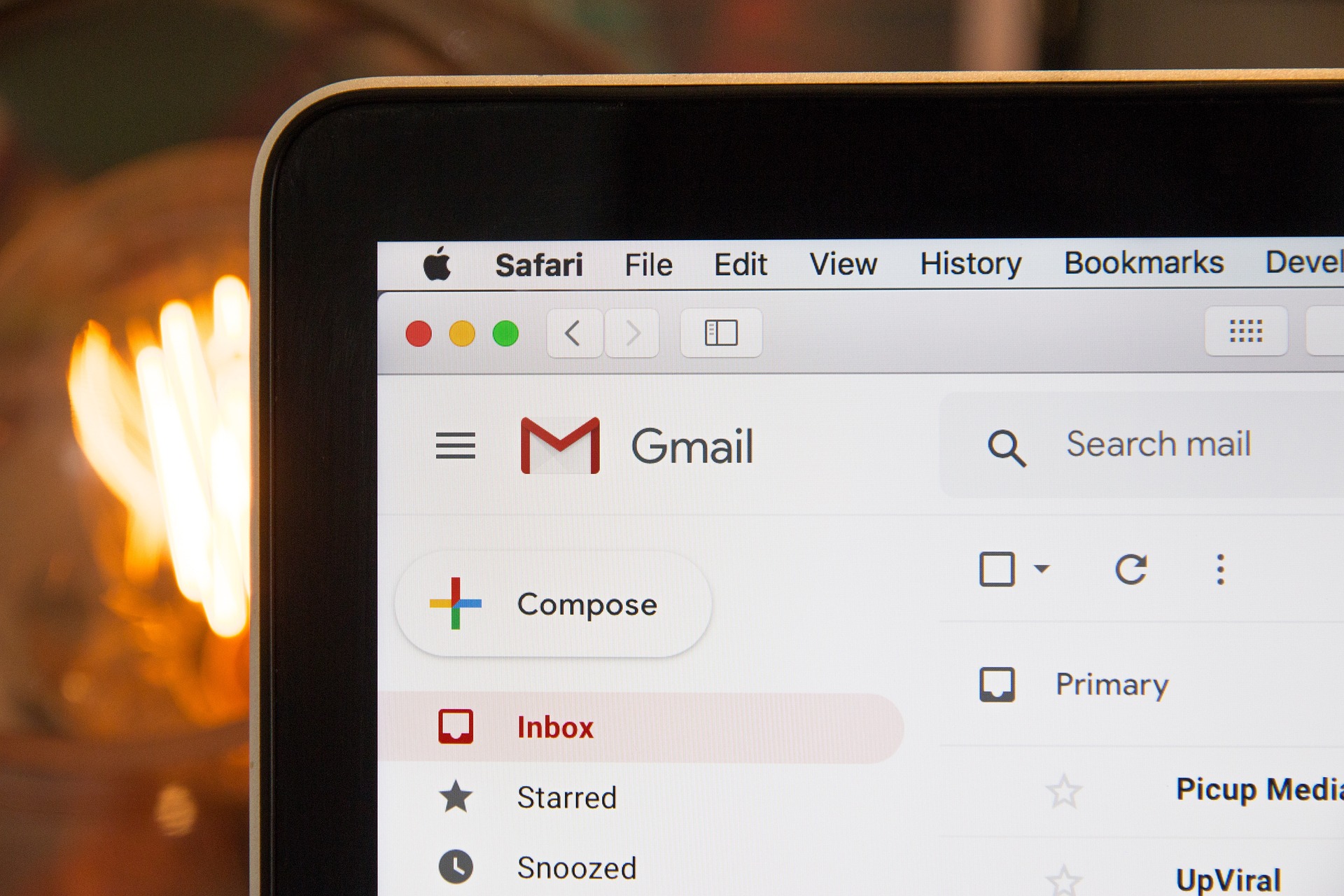Gmail est un service de messagerie électronique populaire qui est utilisé par des millions de personnes dans le monde entier. Il est accessible via un navigateur Web, mais il est également possible de l’utiliser en tant qu’application de bureau. Cette option présente plusieurs avantages, notamment la possibilité de vérifier vos e-mails plus rapidement et plus facilement, d’avoir accès à votre compte Gmail même lorsque vous n’avez pas accès à Internet, et d’utiliser des fonctionnalités avancées telles que les notifications push et le mode hors connexion.
Il existe plusieurs façons d’obtenir Gmail en tant qu’application de bureau sous Windows. La méthode la plus simple consiste à utiliser l’application Gmail officielle, qui est disponible gratuitement sur le Microsoft Store. Pour installer l’application Gmail, ouvrez le Microsoft Store, recherchez « Gmail » et cliquez sur « Installer ». Une fois l’application installée, vous pouvez la lancer en cliquant sur son icône dans la barre des tâches.
Une autre façon d’obtenir Gmail en tant qu’application de bureau sous Windows consiste à utiliser un client de messagerie tiers. Il existe de nombreux clients de messagerie tiers disponibles, tels que Microsoft Outlook, Mozilla Thunderbird et Apple Mail. La plupart de ces clients de messagerie vous permettent de configurer un compte Gmail et d’y accéder comme à n’importe quel autre compte de messagerie.
Si vous recherchez une application de messagerie légère et facile à utiliser, l’application Gmail officielle est une bonne option. Si vous recherchez une application de messagerie plus puissante et dotée de plus de fonctionnalités, un client de messagerie tiers peut être une meilleure option.
Sommaire
- 1 Voici les étapes à suivre pour installer l’application Gmail officielle sur Windows :
- 2 Voici les étapes à suivre pour configurer un compte Gmail dans un client de messagerie tiers :
- 3 Comment avoir Gmail sur le bureau de l’ordinateur ?
- 4 Comment installer l’application Gmail sur mon ordinateur ?
- 5 Comment mettre Gmail sur l’écran d’accueil ?
- 6 Comment mettre Gmail dans le dock ?
Voici les étapes à suivre pour installer l’application Gmail officielle sur Windows :
- Ouvrez le Microsoft Store.
- Recherchez « Gmail ».
- Cliquez sur « Installer ».
- Une fois l’application installée, cliquez sur son icône dans la barre des tâches pour la lancer.
- Suivez les instructions à l’écran pour configurer votre compte Gmail.
Voici les étapes à suivre pour configurer un compte Gmail dans un client de messagerie tiers :
- Ouvrez votre client de messagerie.
- Cliquez sur « Nouveau compte » ou « Ajouter un compte ».
- Sélectionnez « Gmail » comme type de compte.
- Saisissez votre adresse e-mail et votre mot de passe Gmail.
- Suivez les instructions à l’écran pour terminer la configuration du compte.
Une fois que vous avez configuré un compte Gmail dans une application de bureau, vous pouvez vérifier vos e-mails, envoyer des e-mails et gérer votre compte Gmail comme vous le feriez via un navigateur Web.
Comment avoir Gmail sur le bureau de l’ordinateur ?
Il existe plusieurs façons d’avoir Gmail sur le bureau de votre ordinateur. Vous pouvez soit créer un raccourci vers la page Web de Gmail, soit installer l’application Gmail officielle.
Pour créer un raccourci vers la page Web de Gmail, suivez ces étapes :
- Ouvrez un navigateur Web et rendez-vous sur la page Web de Gmail.
- Cliquez sur l’icône des trois points dans le coin supérieur droit de la fenêtre du navigateur.
- Dans le menu qui s’affiche, cliquez sur « Ajouter à la barre d’outils de bureau ».
- Une nouvelle fenêtre s’ouvrira vous demandant de confirmer si vous souhaitez créer un raccourci vers la page Web de Gmail. Cliquez sur « Créer ».
Un raccourci vers la page Web de Gmail sera ajouté à votre barre d’outils de bureau. Vous pouvez ensuite cliquer sur ce raccourci pour ouvrir Gmail.
Comment installer l’application Gmail sur mon ordinateur ?
Vous pouvez également installer l’application Gmail officielle pour avoir une expérience plus complète. Pour installer l’application Gmail officielle, suivez ces étapes :
- Ouvrez le Microsoft Store.
- Recherchez « Gmail ».
- Cliquez sur « Obtenir ».
- L’application Gmail sera téléchargée et installée sur votre ordinateur.
Une fois l’application Gmail installée, vous pouvez la lancer en cliquant sur son icône dans le menu Démarrer.
J’espère que cette information est utile. Faites-moi savoir si vous avez d’autres questions.
Comment mettre Gmail sur l’écran d’accueil ?
Il est facile de mettre Gmail sur votre écran d’accueil sur votre téléphone Android. Voici comment faire :
- Ouvrez Gmail sur votre téléphone Android.
- Appuyez sur l’icône des trois points dans le coin supérieur droit de l’écran.
- Dans le menu qui s’affiche, appuyez sur « Ajouter à l’écran d’accueil ».
- Un raccourci vers Gmail sera ajouté à votre écran d’accueil.
- Vous pouvez ensuite appuyer sur ce raccourci pour ouvrir Gmail.
Voici quelques conseils supplémentaires pour utiliser Gmail sur votre écran d’accueil :
- Vous pouvez faire glisser et déposer le raccourci Gmail n’importe où sur votre écran d’accueil.
- Vous pouvez renommer le raccourci Gmail pour le rendre plus facile à identifier.
- Vous pouvez supprimer le raccourci Gmail de votre écran d’accueil en appuyant longuement sur le raccourci et en sélectionnant « Supprimer » dans le menu qui s’affiche.
Comment mettre Gmail dans le dock ?
Voici les étapes à suivre pour ajouter Gmail au Dock sur votre Mac :
- Ouvrez Gmail.
- Cliquez sur le logo Gmail dans la barre de menu en haut de l’écran.
- Dans le menu qui apparaît, sélectionnez « Présenter dans le Dock ».
Gmail sera ajouté au Dock. Vous pouvez le déplacer vers une nouvelle position en faisant glisser et en déposant son icône. Vous pouvez également le supprimer du Dock en faisant glisser son icône vers la poubelle.
Voici quelques conseils supplémentaires pour utiliser Gmail dans le Dock :
- Vous pouvez double-cliquer sur l’icône de Gmail dans le Dock pour ouvrir Gmail.
- Vous pouvez faire glisser et déposer un e-mail de Gmail dans le Dock pour l’épingler à l’écran d’accueil.
- Vous pouvez cliquer sur l’icône de Gmail dans le Dock pour voir vos e-mails non lus.
- Vous pouvez cliquer avec le bouton droit sur l’icône de Gmail dans le Dock pour afficher un menu contextuel avec des options telles que « Nouveau message », « Boîte de réception » et « Paramètres ».