Le correcteur automatique est une fonctionnalité cruciale pour garantir que votre texte en français soit exempt d’erreurs orthographiques et grammaticales. Que vous utilisiez un smartphone, une tablette, un ordinateur ou un autre appareil électronique, il est essentiel de pouvoir configurer le correcteur automatique en français pour une expérience de rédaction plus fluide et précise.
Dans cet article, nous explorerons comment remettre le correcteur automatique en français sur différents appareils et plates-formes populaires.
Sommaire
- 1 Sur un Smartphone ou une Tablette Android :
- 2 Sur un iPhone ou un iPad :
- 3 Sur un Ordinateur Windows :
- 4 Sur un Mac :
- 5 Sur un navigateur web :
- 6 Sur Google Chrome :
- 7 Sur Mozilla Firefox :
- 8 Sur des Applications de Traitement de Texte :
- 9 Pourquoi mon correcteur Word est en anglais ?
- 10 Comment modifier le correcteur automatique ?
- 11 Pourquoi je n’ai plus le correcteur automatique ?
- 12 Conclusion
Sur un Smartphone ou une Tablette Android :
Si vous possédez un smartphone ou une tablette Android, le processus pour remettre le correcteur automatique en français est assez simple. Voici comment vous pouvez le faire :
- Ouvrez l’application « Paramètres » sur votre appareil Android.
- Faites défiler vers le bas et appuyez sur « Système » ou « Gestion globale » selon la version d’Android que vous utilisez.
- Appuyez sur « Langues et saisie » ou « Langue et saisie ».
- Sous la section « Clavier et méthode de saisie », appuyez sur « Clavier virtuel » ou « Gestionnaire de clavier ».
- Sélectionnez le clavier que vous utilisez actuellement. Généralement, il s’agit du clavier Gboard, mais cela peut varier en fonction de votre appareil.
- Appuyez sur « Langues » ou « Langue de saisie » et choisissez « Français » comme langue principale pour votre clavier.
Votre correcteur automatique devrait maintenant être configuré en français, et il vous aidera à corriger les erreurs lorsque vous écrirez du texte.
Sur un iPhone ou un iPad :
Sur les appareils Apple tels que l’iPhone et l’iPad, le correcteur automatique est également facile à configurer en français. Suivez ces étapes :
- Accédez aux « Réglages » sur votre iPhone ou iPad.
- Faites défiler vers le bas et appuyez sur « Général ».
- Appuyez sur « Clavier ».
- Sous la section « Claviers », appuyez sur « Claviers » à nouveau.
- Appuyez sur « Ajouter un clavier » et sélectionnez « Français » parmi les options disponibles.
Votre correcteur automatique sera désormais en français, et vous pourrez l’utiliser pour la correction orthographique et grammaticale lorsque vous écrirez des messages, des courriels ou d’autres textes sur votre appareil iOS.
Sur un Ordinateur Windows :
Si vous utilisez un ordinateur sous Windows, vous pouvez également configurer le correcteur automatique en français. Voici comment procéder :
- Cliquez sur le bouton « Démarrer » en bas à gauche de l’écran.
- Sélectionnez « Paramètres » (représenté par une icône d’engrenage).
- Dans la fenêtre « Paramètres », cliquez sur « Heure et langue ».
- Choisissez « Langue » dans le menu de gauche.
- Sous « Préférences de langue », cliquez sur « Ajouter une langue ».
- Recherchez « Français » dans la liste des langues disponibles, puis cliquez sur « Français (France) » ou la variante de français de votre choix.
- Cliquez sur « Suivant » et suivez les instructions pour installer la langue.
Une fois que vous avez ajouté la langue française à votre ordinateur Windows, vous pouvez la définir comme langue d’entrée par défaut. Cela activera le correcteur automatique en français pour l’ensemble de votre système.
Sur un Mac :
Sur un ordinateur Mac d’Apple, il est également simple de configurer le correcteur automatique en français. Voici comment faire :
- Cliquez sur l’icône Apple dans le coin supérieur gauche de l’écran.
- Sélectionnez « Préférences Système » dans le menu déroulant.
- Cliquez sur « Clavier ».
- Sous l’onglet « Saisie », cliquez sur « Méthodes de saisie ».
- Cliquez sur le bouton « + » en bas à gauche pour ajouter un clavier.
- Recherchez « Français » dans la liste des langues, puis sélectionnez « Français » ou la variante que vous préférez.
- Cliquez sur « Ajouter ».
- Cochez la case à côté de « Afficher les menus de saisie dans la barre des menus » pour activer la barre des menus de saisie.
Votre correcteur automatique en français est maintenant activé sur votre Mac, et vous pouvez basculer entre les langues en utilisant la barre des menus de saisie.

Si vous souhaitez utiliser le correcteur automatique en français lorsque vous écrivez des courriels, des documents en ligne ou des publications sur les réseaux sociaux, vous pouvez généralement le faire en configurant votre navigateur web. Voici comment faire cela sur deux des navigateurs web les plus populaires :
Sur Google Chrome :
- Ouvrez Google Chrome sur votre ordinateur.
- Cliquez sur les trois points verticaux en haut à droite pour ouvrir le menu.
- Sélectionnez « Paramètres ».
- Faites défiler vers le bas et cliquez sur « Avancé » pour afficher plus d’options.
- Sous « Langues », cliquez sur « Langues ».
- Dans la section « Langues », cliquez sur « Ajouter des langues ».
- Recherchez « Français » et cliquez sur « Ajouter ».
- Assurez-vous que « Français » est répertorié comme langue préférée en haut de la liste.
Votre correcteur automatique en français est désormais actif dans Google Chrome.
Sur Mozilla Firefox :
- Ouvrez Mozilla Firefox sur votre ordinateur.
- Cliquez sur les trois lignes horizontales en haut à droite pour ouvrir le menu.
- Sélectionnez « Options ».
- Dans le panneau de gauche, cliquez sur « Langue et Apparence ».
- Sous « Langue », cliquez sur « Choisir ».
- Recherchez « Français » dans la liste des langues disponibles et cliquez sur « Ajouter ».
- Déplacez « Français » vers le haut de la liste pour en faire votre langue préférée.
Votre correcteur automatique en français est maintenant activé dans Mozilla Firefox.
Sur des Applications de Traitement de Texte :
Si vous utilisez des applications de traitement de texte telles que Microsoft Word, Google Docs ou LibreOffice Writer, vous pouvez configurer le correcteur automatique en français dans ces programmes. Voici comment faire cela dans quelques-unes de ces applications populaires :
Dans Microsoft Word :
- Ouvrez Microsoft Word.
- Cliquez sur « Fichier » dans le coin supérieur gauche.
- Sélectionnez « Options » (ou « Préférences » sur un Mac).
- Dans la fenêtre des options, cliquez sur « Vérification ».
- Sous « Langue », assurez-vous que « Français » est sélectionné comme langue de vérification.
- Cochez la case « Vérifier l’orthographe en cours de frappe » pour activer la correction automatique.
Dans Google Docs :
- Ouvrez Google Docs.
- Cliquez sur « Outils » dans la barre de menu en haut.
- Sélectionnez « Langue ».
- Choisissez « Français » parmi les options de langue.
- La correction automatique en français sera désormais active pendant que vous écrivez dans Google Docs.
Dans LibreOffice Writer :
- Ouvrez LibreOffice Writer.
- Cliquez sur « Outils » dans la barre de menu en haut.
- Sélectionnez « Options ».
- Dans la section « Langues », cliquez sur « Langues ».
- Sous « Langue de l’interface utilisateur », choisissez « Français ».
- Sous « Paramètres régionaux », choisissez également « Français ».
- Cliquez sur « OK » pour enregistrer vos modifications.
Votre correcteur automatique en français est maintenant activé dans LibreOffice Writer.
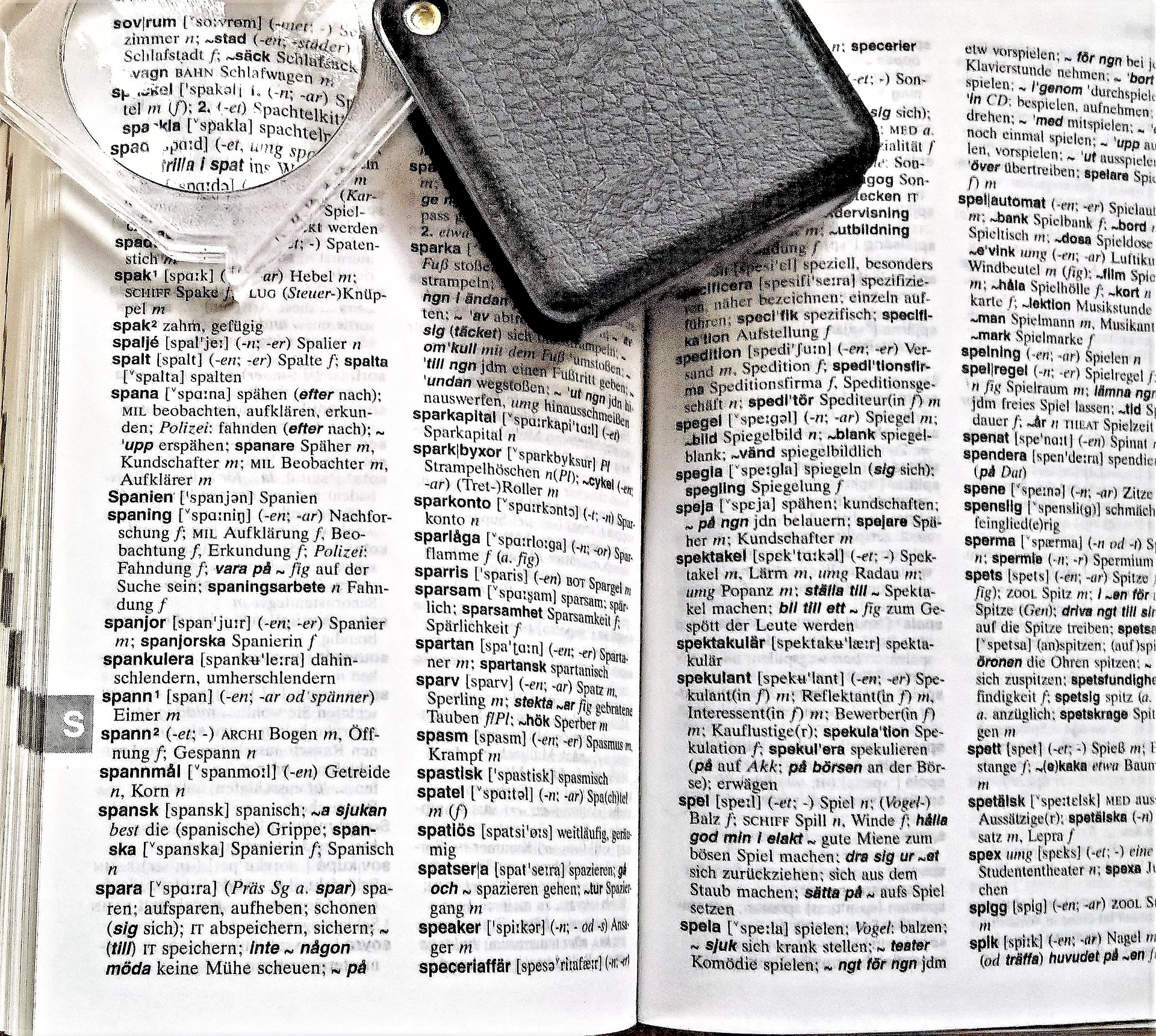
Pourquoi mon correcteur Word est en anglais ?
Il y a plusieurs raisons possibles pour lesquelles votre correcteur Word est en anglais.
- Votre langue d’affichage est en anglais. Si votre système d’exploitation est en anglais, Word utilisera par défaut le correcteur d’orthographe et de grammaire en anglais. Pour changer la langue d’affichage, ouvrez les paramètres de Windows et sélectionnez la langue que vous souhaitez utiliser.
- Votre version de Word n’a pas été installée avec le correcteur français. Si vous avez installé Word en anglais, il est possible que le correcteur français n’ait pas été installé par défaut. Pour installer le correcteur français, ouvrez Word et sélectionnez Fichier > Options > Langues. Dans la section Langue de correction, cliquez sur Ajouter une langue et sélectionnez Français.
- Vous avez accidentellement changé la langue du correcteur Word. Pour vérifier la langue du correcteur Word, ouvrez Word et sélectionnez Fichier > Options > Langues. Dans la section Langue de correction, la langue du correcteur est indiquée dans la liste Langue de correction par défaut.
Pour changer la langue du correcteur Word, suivez ces étapes :
- Ouvrez Word.
- Sélectionnez Fichier > Options.
- Dans la fenêtre Options, sélectionnez Langues.
- Dans la section Langue de correction, cliquez sur la langue que vous souhaitez utiliser comme langue de correction par défaut.
- Cliquez sur Définir par défaut.
Une fois que vous avez changé la langue du correcteur Word, il commencera à vérifier l’orthographe et la grammaire de votre texte en fonction de la langue que vous avez choisie.
Voici les étapes pour changer la langue d’affichage de Windows :
- Ouvrez les paramètres de Windows.
- Sélectionnez Heure et langue.
- Dans le volet gauche, sélectionnez Langue.
- Dans le volet droit, sous Langues préférées, sélectionnez la langue que vous souhaitez utiliser comme langue d’affichage.
- Cliquez sur Définir comme langue d’affichage par défaut.
Une fois que vous avez changé la langue d’affichage de Windows, tous les programmes et applications installés sur votre ordinateur utiliseront la nouvelle langue.
Comment modifier le correcteur automatique ?
La modification du correcteur automatique peut être utile pour corriger des erreurs fréquentes ou pour ajouter des mots ou des expressions spécifiques à votre liste de corrections.
Il existe deux façons de modifier le correcteur automatique :
- Ajouter ou supprimer des entrées de correction automatique
- Modifier les paramètres du correcteur automatique
Ajouter ou supprimer des entrées de correction automatique
Pour ajouter ou supprimer des entrées de correction automatique, ouvrez les options de correction automatique.
- Dans Word, ouvrez Fichier > Options > Vérification > Options de correction automatique.
- Dans Excel, ouvrez Fichier > Options > Vérification > Options de correction automatique.
- Dans PowerPoint, ouvrez Fichier > Options > Vérification > Options de correction automatique.
Dans la boîte de dialogue Options de correction automatique, cliquez sur l’onglet Correction automatique.
Pour ajouter une entrée de correction automatique, tapez le texte que vous souhaitez corriger dans la zone Remplacer. Tapez ensuite le texte que vous souhaitez que Word substitue dans la zone Avec. Cliquez sur Ajouter.
Pour supprimer une entrée de correction automatique, sélectionnez l’entrée dans la liste Remplacer, puis cliquez sur Supprimer.
Modifier les paramètres du correcteur automatique
Dans la boîte de dialogue Options de correction automatique, vous pouvez modifier les paramètres suivants du correcteur automatique :
- Remplacer le texte lorsque vous tapez : Cette option active ou désactive la correction automatique.
- Mettre en évidence les erreurs d’orthographe et de grammaire : Cette option permet de mettre en évidence les erreurs d’orthographe et de grammaire dans le texte.
- Afficher les suggestions de correction automatique : Cette option affiche des suggestions de correction automatique lorsque Word détecte une erreur.
- Corriger automatiquement les erreurs d’orthographe et de grammaire : Cette option permet à Word de corriger automatiquement les erreurs d’orthographe et de grammaire.
Pour modifier les paramètres du correcteur automatique, sélectionnez ou désélectionnez les options souhaitées.
Exemples de modification du correcteur automatique
- Pour corriger une erreur fréquente, vous pouvez ajouter une entrée de correction automatique. Par exemple, si vous écrivez souvent « trés » au lieu de « très », vous pouvez ajouter une entrée de correction automatique pour remplacer « trés » par « très ».
- Pour ajouter un mot ou une expression spécifique à votre liste de corrections, vous pouvez ajouter une entrée de correction automatique. Par exemple, si vous utilisez souvent l’acronyme « LOL » dans vos documents, vous pouvez ajouter une entrée de correction automatique pour remplacer « LOL » par « laugh out loud ».
- Pour désactiver la correction automatique pour un type de texte spécifique, vous pouvez modifier les paramètres du correcteur automatique. Par exemple, si vous souhaitez désactiver la correction automatique pour les titres, vous pouvez désélectionner l’option Remplacer le texte lorsque vous tapez pour les titres.

Pourquoi je n’ai plus le correcteur automatique ?
Il y a plusieurs raisons possibles pour lesquelles vous n’avez plus le correcteur automatique dans Word.
- Vous avez désactivé la correction automatique. Pour vérifier si la correction automatique est activée, ouvrez Word et sélectionnez Fichier > Options > Vérification. Dans la section Orthographe et grammaire, assurez-vous que la case à cocher Vérifier l’orthographe au cours de la frappe est activée.
- Vous avez changé la langue du correcteur automatique. Si vous avez changé la langue du correcteur automatique, il est possible que la langue que vous avez choisie ne dispose pas de la correction automatique. Pour vérifier la langue du correcteur automatique, ouvrez Word et sélectionnez Fichier > Options > Langues. Dans la section Langue de correction, assurez-vous que la langue que vous souhaitez utiliser est définie comme langue de correction par défaut.
- Vous avez rencontré un problème avec le correcteur automatique. Dans ce cas, vous pouvez essayer de réinitialiser le correcteur automatique. Pour réinitialiser le correcteur automatique, ouvrez Word et sélectionnez Fichier > Options > Vérification. Dans la section Orthographe et grammaire, cliquez sur Options de correction automatique. Dans la boîte de dialogue Options de correction automatique, cliquez sur l’onglet Correction automatique, puis cliquez sur Réinitialiser.
Si vous avez vérifié toutes ces possibilités et que vous n’avez toujours pas le correcteur automatique, vous pouvez contacter le support Microsoft pour obtenir de l’aide.
Voici les étapes pour réinitialiser le correcteur automatique :
- Ouvrez Word.
- Sélectionnez Fichier > Options.
- Dans la fenêtre Options, sélectionnez Vérification.
- Dans la section Orthographe et grammaire, cliquez sur Options de correction automatique.
- Dans la boîte de dialogue Options de correction automatique, cliquez sur l’onglet Correction automatique.
- Cliquez sur Réinitialiser.
- Cliquez sur OK.
Une fois que vous avez réinitialisé le correcteur automatique, il commencera à fonctionner comme si vous l’aviez installé pour la première fois.
Conclusion
La configuration du correcteur automatique en français sur différents appareils et plates-formes est essentielle pour améliorer la qualité de vos écrits en français. Que vous utilisiez un smartphone, une tablette, un ordinateur, un navigateur web ou des applications de traitement de texte, les étapes pour activer cette fonctionnalité sont généralement simples et similaires. En suivant les instructions fournies pour votre appareil spécifique, vous pourrez écrire en français avec plus de précision et de confiance, en évitant les erreurs orthographiques et grammaticales.
La maîtrise du correcteur automatique en français est un atout précieux pour toute personne souhaitant communiquer efficacement dans cette langue.

Génial j’adore