Google Docs nous a grandement facilité la vie en nous permettant de travailler en même temps avec nos collègues sur un même document. Il nous donne également la possibilité de voir qui apporte quelles modifications au fichier. Bien entendu, la principale raison pour laquelle Google Docs est largement utilisé dans les bureaux est le niveau de flexibilité et de commodité qu’offre cet outil.
Sommaire
Qui a consulté vos documents Google ?
Toute personne ayant accès à un fichier docs particulier peut l’ouvrir à tout moment et consulter l’historique des versions pour savoir qui a commenté le fichier et apporté des modifications. Les modifications sont également mises en évidence pour votre confort.
L’historique des versions vous dit presque tout ce que vous devez savoir sur les modifications apportées au fichier Google Documents, mais il ne vous donne pas les coordonnées des personnes qui ont lu les documents.
En termes simples, si quelqu’un accède à votre fichier docs et le lit sans faire de commentaires ou de modifications, il n’y a absolument aucun moyen pour vous de savoir qu’il a vérifié le fichier.
Toutefois, une fonctionnalité récemment lancée permet désormais de vérifier qui a lu le document. Il vous suffit de configurer cette fonction dans vos documents Google pour savoir qui a consulté vos fichiers.

Si vous aussi, vous cherchez un moyen de vérifier la liste des personnes qui ont accédé à votre fichier Google Docs et l’ont lu, vous êtes au bon endroit.
Dans ce guide, nous allons vous présenter quelques méthodes simples et efficaces pour vérifier qui a consulté votre fichier Google Documents.
COMMENT FUSIONNER ET SCINDER DES TABLEAUX DANS GOOGLE DOCUMENTS
Comment savoir qui a consulté vos documents Google ?
Tableau de bord des activités
Notez que cette méthode n’est disponible que pour les personnes possédant un compte Google Espace Pro. Ainsi, pour être en mesure de savoir qui a consulté votre fichier Google Documents, vous devez disposer d’un compte Workspace.
Voici comment procéder :
Ouvrez le fichier Google Docs dont vous souhaitez suivre les visiteurs. Dans le coin supérieur gauche de l'écran, vous verrez la barre de menu. Cliquez sur Outils. Cliquez ensuite sur l'option Tableau de bord des activités.
qui a consulté vos docs google
Sous le tableau de bord des activités, vous verrez deux options : Partagé avec et Tous les visiteurs. L'option "Tous les utilisateurs" permet de savoir qui a consulté votre fichier docs et à quelle heure. Vous pouvez également filtrer la liste des consultations par heure.
qui a consulté vos docs google
La section « Historique de partage » est destinée aux personnes qui souhaitent vérifier avec qui elles ont partagé ou non le fichier.
Comment télécharger un document Google
Obtenez le moniteur d’activité de G-Suite
G-Suite est principalement utilisé par les personnes qui utilisent Google Docs pour collaborer. Donc, si vous voulez collaborer avec d’autres personnes, vous pouvez vous procurer G-Suite. Il vous permet de suivre le nombre total de visiteurs de vos Google Docs grâce à l’onglet « Activity Monitoring ».
Tout comme la méthode ci-dessus, cette astuce vous aidera à suivre le nombre total de visiteurs de votre fichier ainsi que l’heure à laquelle ils l’ont consulté. Vous pouvez également le vérifier à l’aide de la flèche supérieure située dans le coin droit de l’écran. Notez que G-Suite est une version payante et que c’est probablement le seul moyen d’accéder aux informations sur les personnes qui ont consulté vos documents Google.

Peut-on désactiver l’historique des consultations dans Google Documents ?
Bien sûr, il est possible de désactiver l’historique des consultations dans Google Documents. Si vous ne voulez pas voir qui a consulté votre profil, voici les étapes à suivre pour désactiver l’historique des consultations.
Ouvrez Google Documents. Allez dans "Outils". Cliquez sur "Moniteur d'activité", puis sur "Paramètres des documents". Désactivez l'historique des consultations pour le document en question.
Et voilà ! Votre historique d’affichage ne sera plus visible.
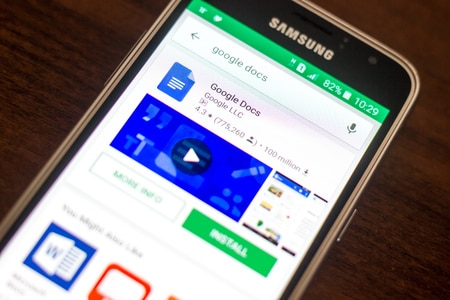
Google Docs ou Word : Quelle est la meilleure option pour vous ?
Comment savoir qui a modifié les documents Google ?
Le contrôle de version est un élément important de votre fichier Google Docs. Il vous permet de savoir qui a consulté votre fichier docs et y a apporté des modifications. Cette option vous permet de savoir qui a eu accès à votre document et l’a modifié. Cette option n’est pas seulement disponible pour les utilisateurs de Gsuite, elle l’est également pour les utilisateurs de la version gratuite de Google Docs. Voici comment vous pouvez vérifier qui a modifié votre fichier docs :
Ouvrez le fichier docs Cliquez sur Fichier, puis sur Historique des versions Cliquez sur "voir l'historique des versions".
Une nouvelle fenêtre sur le côté droit de l’écran vous montrera les détails de l’auteur des modifications apportées à votre fichier et les modifications apportées.
Ces changements sont mis en évidence pour que vous sachiez où les modifications ont été apportées. Vous pouvez également utiliser cette option pour vérifier la version précédente ou la version originale du document, c’est-à-dire celle qui n’a pas été modifiée. Vous pouvez restaurer la version précédente si vous n’êtes pas satisfait des modifications actuelles apportées à votre document.
À lire également : Comment utiliser les extensions et les modules complémentaires de Gmail ?
Comment voir le temps passe sur un Google Doc ?
Pour voir le temps passé sur un Google Doc, vous pouvez utiliser la fonction « Statistiques » intégrée dans Google Docs. Voici comment procéder :
- Ouvrez le document Google Docs dont vous souhaitez connaître le temps passé.
- Cliquez sur l’onglet « Outils » dans la barre de menus en haut de l’écran.
- Sélectionnez « Statistiques » dans le menu déroulant qui apparaît.
- Une fenêtre contextuelle s’affichera, affichant des informations détaillées sur le document, y compris le nombre de pages, de mots et de caractères.
- Sous l’onglet « Activité », vous verrez également le « Temps passé » sur le document. Cette information est une estimation approximative basée sur le temps d’ouverture et de modification du document.
Veuillez noter que les informations fournies par la fonction « Statistiques » ne sont qu’une estimation et ne représentent pas une mesure précise du temps passé sur le document. De plus, cette fonctionnalité n’est disponible que lorsque vous êtes connecté à Internet et que vous utilisez Google Docs sur un navigateur web.
Si vous avez besoin d’une mesure plus précise du temps passé sur un document, vous pouvez également utiliser des outils de suivi du temps tiers ou des extensions spécifiques pour cela. Ces outils permettent de suivre le temps passé sur des documents et offrent des fonctionnalités supplémentaires telles que le suivi des pauses, la génération de rapports, etc.

Bonjour,
Savez-vous comment savoir les activités d’un pdf dans mon google drive ? (qui a consulté, téléchargé ou tenté).
Bien cordialement,
Valerie
Bonjour,
je ne connais que cette méthode pour voir des activités sur Google Drive :
Suivi de l’activité des fichiers et des dossiers dans votre Google Drive
Il est parfois difficile de suivre l’historique des modifications apportées aux fichiers et aux dossiers. Dans Google
Drive, vous pouvez suivre l’activité d’éléments spécifiques qui ont été créés ou téléchargés dans « Mon lecteur ».
1. Allez sur drive.google.com.
2. Cliquez sur Mon lecteur dans la navigation de gauche.
3. Si vous souhaitez voir l’activité d’un fichier spécifique, cochez la case située à gauche du nom du fichier. Sinon, pour
voir l’activité de tous les fichiers de « Mon lecteur », passez à l’étape 4.
4. Cliquez sur le bouton dans le coin supérieur droit de votre écran.
5. Faites défiler vers le bas la boîte qui s’affiche à droite de l’écran pour voir l’activité organisée avec les modifications les plus récentes en haut.
les modifications les plus récentes en haut de l’écran.
Les types d’activité pour les fichiers et dossiers que vous pouvez voir dans cette vue peuvent inclure :
Déplacement et suppression
Renommer
Téléversement
Partage et dé-partage
Modification et commentaire
Pour chaque date où une activité a été trouvée, il y a une note indiquant qui a effectué une modification et quels fichiers, dossiers ou collaborateurs ont été affectés par cette modification.
collaborateurs ont été affectés par la modification.
En outre, si vous avez sélectionné des fichiers ou des dossiers spécifiques pour vérifier leur activité, vous pouvez cliquer sur Détails, à côté de Activité dans la boîte qui apparaît, puis sur Activité.
Activité dans la boîte qui s’affiche, pour revoir et modifier rapidement les paramètres du document. Ces paramètres
incluent les options de partage, les descriptions des éléments, l’emplacement du dossier et l’heure de la dernière modification.
Cordialement