Cet article explique comment supprimer définitivement des messages électroniques dans Outlook, sans passer par le dossier Éléments supprimés. Les éléments supprimés de façon permanente sont irrécupérables. Les instructions couvrent Outlook 2019, 2016, 2013, 2010 ; et Outlook pour Microsoft 365.
Sommaire
- 1 Supprimer définitivement un courriel dans Outlook sans possibilité de récupération
- 2 Désactiver la boîte de dialogue de confirmation de la suppression permanente dans Outlook
- 3 Vider le dossier des éléments supprimés dans Outlook
- 4 Vider le dossier Éléments supprimés à la fermeture d’Outlook
- 5 Pourquoi Outlook maintient-il un dossier Éléments supprimés ?
- 6 Comment supprimer définitivement les éléments supprimés sur Outlook ?
- 7 Comment vider stockage Microsoft Outlook ?
Supprimer définitivement un courriel dans Outlook sans possibilité de récupération
Pour supprimer définitivement un message (sans que le message aille dans le dossier Éléments supprimés) dans Outlook :
Sélectionnez le message que vous souhaitez supprimer définitivement.
Pour supprimer définitivement un dossier dans Outlook, allez dans le volet Dossiers et sélectionnez le dossier.
Appuyez sur Shift+Del. Ou bien, allez dans l’onglet Accueil, appuyez sur la touche Maj et maintenez-la enfoncée, puis sélectionnez Supprimer.
Une boîte de dialogue s’ouvre et vous avertit que le message sera définitivement supprimé.
Sélectionnez Oui.
Comment supprimer plusieurs e-mails dans Microsoft Outlook
Désactiver la boîte de dialogue de confirmation de la suppression permanente dans Outlook
Pour empêcher Outlook de demander une confirmation à chaque fois que vous supprimez un message :
Allez dans l’onglet Fichier.
Sélectionnez Options.
Dans la boîte de dialogue Options Outlook, sélectionnez Avancé.
Dans la section Autres, décochez la case Demander une confirmation avant de supprimer définitivement des éléments.
Sélectionnez OK.

Vider le dossier des éléments supprimés dans Outlook
Lorsque vous souhaitez supprimer définitivement tous les courriels qui ont été envoyés dans le dossier Éléments supprimés dans Outlook, utilisez votre souris ou le menu Outlook.
Vider le dossier Éléments supprimés à l’aide de la souris
Cliquez avec le bouton droit de la souris sur le dossier Éléments supprimés du compte ou du fichier PST que vous souhaitez vider.
Sélectionnez Vider le dossier.
Une boîte de dialogue s’ouvre et vous avertit que tout ce qui se trouve dans le dossier Éléments supprimés sera définitivement supprimé.
Sélectionnez Oui.
Sélectionnez le dossier Éléments supprimés.
Allez dans l’onglet Dossier.
Dans le groupe Nettoyer, sélectionnez Vider le dossier.
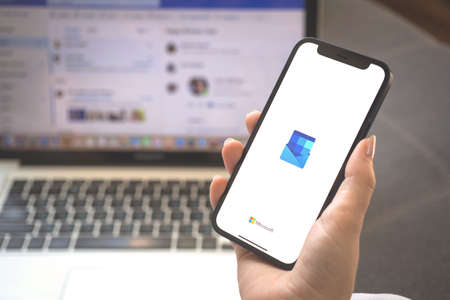
Vider le dossier Éléments supprimés à la fermeture d’Outlook
Vous n’êtes pas obligé de vider le dossier Éléments supprimés. Configurez plutôt Outlook pour qu’il supprime automatiquement et définitivement les e-mails du dossier Éléments supprimés lorsque vous fermez Outlook.
Pour supprimer tous les éléments du dossier Éléments supprimés à la fermeture d’Outlook :
Allez dans l’onglet Fichier.
Sélectionnez Options.
Dans la boîte de dialogue Options Outlook, sélectionnez Avancé.
Dans la section Démarrage et sortie d’Outlook, cochez la case Vider les dossiers des éléments supprimés lorsque vous quittez Outlook.
Sélectionnez OK.
Comment supprimer un dossier dans Microsoft Outlook
Pourquoi Outlook maintient-il un dossier Éléments supprimés ?
Le dossier Éléments supprimés d’Outlook est un moyen pratique de gérer les messages dont vous ne voulez plus. Le dossier Éléments supprimés est un emplacement temporaire pour les messages que vous supprimez et permet de récupérer facilement les éléments supprimés par accident.
Si vous voulez vous assurer qu’un message ne peut pas être récupéré, supprimez-le et videz ensuite le dossier Éléments supprimés. Lorsque vous videz ce dossier, tous les messages, contacts et autres éléments qu’il contient sont également supprimés de façon permanente.
Si vous voulez éviter d’envoyer un message dans le dossier Éléments supprimés et si vous souhaitez que le message soit définitivement supprimé, il existe une option.
Comment supprimer définitivement les éléments supprimés sur Outlook ?
Pour supprimer définitivement les éléments supprimés sur Outlook, suivez les étapes suivantes :
- Ouvrez Outlook Web App dans votre navigateur web.
- Connectez-vous à votre compte de messagerie Outlook en utilisant vos identifiants.
- Dans la barre de navigation à gauche de l’écran, cliquez sur le dossier « Éléments supprimés ».
- Sélectionnez les éléments que vous souhaitez supprimer définitivement.
- Pour supprimer un seul élément, cochez la case à côté de cet élément.
- Pour supprimer plusieurs éléments, maintenez la touche « Ctrl » (ou « Cmd » sur un Mac) enfoncée tout en cliquant sur les éléments que vous souhaitez sélectionner.
- Pour supprimer tous les éléments de la liste, cliquez sur la case à côté de « Dossier » en haut de la liste pour cocher toutes les cases, puis cliquez sur « Supprimer ».
- Une fois que vous avez sélectionné les éléments à supprimer, cliquez avec le bouton droit de la souris sur les éléments sélectionnés et choisissez l’option « Supprimer » dans le menu contextuel.
- Dans la fenêtre de confirmation, cliquez sur « OK » pour confirmer la suppression définitive des éléments.
Veuillez noter que la suppression définitive des éléments signifie qu’ils seront supprimés de manière permanente de votre compte de messagerie Outlook et ne pourront pas être récupérés. Assurez-vous donc d’être certain de vouloir supprimer ces éléments avant de procéder.
Il est également possible de configurer des paramètres de suppression automatique pour les éléments supprimés dans les options de votre compte Outlook. Vous pouvez définir une période de rétention spécifique après laquelle les éléments supprimés seront automatiquement supprimés de manière définitive. Pour cela, accédez aux paramètres de votre compte et recherchez les options de gestion des éléments supprimés.
Comment récupérer tous les mails Outlook ?
Comment vider stockage Microsoft Outlook ?
Pour vider l’espace de stockage de Microsoft Outlook, vous pouvez suivre les étapes suivantes :
- Ouvrez Microsoft Outlook sur votre ordinateur.
- Cliquez sur l’onglet « Fichier » dans la barre de navigation supérieure.
- Dans le menu déroulant, sélectionnez « Options ».
- Dans la fenêtre des options, cliquez sur « Général » dans le volet de gauche.
- Sous la section « Gestion des ressources », cliquez sur « Paramètres de nettoyage ».
- Dans la fenêtre « Nettoyage de la boîte de réception », vous verrez plusieurs options pour gérer l’espace de stockage :
- « Archiver » : Vous pouvez choisir d’archiver les anciens éléments de votre boîte de réception dans un fichier de données Outlook (.pst).
- « Supprimer » : Vous pouvez supprimer les éléments indésirables, tels que les e-mails, les contacts, les calendriers, les tâches, etc.
- « Nettoyer les dossiers » : Vous pouvez nettoyer les dossiers spécifiques en supprimant les éléments plus anciens d’une certaine date.
- Sélectionnez les options appropriées en fonction de vos besoins.
- Cliquez sur « OK » pour confirmer et fermer la fenêtre des options.
Veuillez noter que lorsque vous supprimez des éléments, ils sont généralement déplacés vers le dossier « Éléments supprimés ». Pour libérer de l’espace de stockage définitivement, vous devez vider également le dossier « Éléments supprimés ». Pour cela, cliquez avec le bouton droit de la souris sur le dossier « Éléments supprimés » dans la barre de navigation, puis sélectionnez « Vider le dossier ».
Avant de supprimer définitivement des éléments, assurez-vous de vérifier leur importance et de sauvegarder les éléments importants au préalable si nécessaire.
Les étapes exactes peuvent varier légèrement en fonction de la version spécifique de Microsoft Outlook que vous utilisez, mais ces instructions devraient vous donner une idée générale du processus pour vider l’espace de stockage dans Outlook.
