Apprendre à utiliser Gmail peut vous aider à tirer réellement parti de toutes les puissantes fonctionnalités offertes par Gmail. Après tout, Gmail ne se limite pas à l’envoi et à la réception d’e-mails.
Sommaire
- 1 Mais que pouvez-vous faire d’autre avec Gmail ?
- 2 Comment utiliser Gmail sur votre ordinateur de bureau
- 2.1 A. Comment s’inscrire à Gmail
- 2.2 B. Comment se connecter à Gmail
- 2.3 C. Comment composer et envoyer un e-mail dans Gmail
- 2.4 D. Comment répondre aux e-mails dans Gmail
- 2.5 E. Comment organiser votre boîte de réception Gmail
- 2.6 Courriels marqués d’un astérisque
- 2.7 Filtres Gmail
- 2.8 Archiver les e-mails ou les supprimer
- 2.9 F. Comment rechercher des e-mails dans Gmail
- 2.10 G. Comment ajouter des signatures dans Gmail
- 2.11 H. Comment organiser des réunions dans Gmail
- 2.12 I. Comment envoyer des messages instantanés dans Gmail
- 2.13 J. Comment personnaliser l’apparence de votre interface Gmail
- 3 Comment utiliser Gmail sur votre téléphone
- 4 Comment ajouter des fonctionnalités supplémentaires à Gmail
- 5 Conclusion
Mais que pouvez-vous faire d’autre avec Gmail ?
Vous pouvez envoyer des messages instantanés, organiser des réunions et faire bien d’autres choses encore, directement depuis la boîte de réception Gmail.
Dans cet article, je vais vous montrer comment utiliser Gmail sur votre ordinateur de bureau et vos appareils mobiles.
En prime, je mentionnerai également l’outil idéal pour ajouter davantage de fonctionnalités à Gmail.
COMMENT UTILISER GRAMMARLY DANS GMAIL ?
Comment utiliser Gmail sur votre ordinateur de bureau
Apprendre à utiliser Gmail de Google est simple. Ce tutoriel Gmail couvre les principales fonctionnalités que vous devez connaître et comment les utiliser.
Tout d’abord, créons un compte Gmail.
A. Comment s’inscrire à Gmail
Pour utiliser Google Gmail, vous avez besoin d’un compte Gmail.
Au cas où vous n’auriez pas encore de compte Google, voici comment créer un compte de messagerie :
Étape 1
Allez sur gmail.com et cliquez sur le bouton Créer un compte.
Bouton Créer un compte
Deuxième étape
Lorsque le formulaire d’inscription apparaît, saisissez votre prénom, votre nom, votre nom d’utilisateur et votre mot de passe.
Formulaire d’inscription
Troisième étape
Ajoutez le numéro et l’adresse électronique de récupération pour plus de sécurité (facultatif).
Ensuite, ajoutez votre date de naissance et votre sexe.
Une fois que vous avez saisi ces informations, cliquez sur Suivant.
Bouton « Suivant
Étape 4
Après avoir pris connaissance des conditions d’utilisation et des règles de confidentialité de Google, cliquez sur J’accepte.
Bouton J’accepte
Étape 5
Vous accédez ensuite à la page d’accueil de votre nouveau compte Gmail.
Page d’accueil Gmail
COMMENT UTILISER GMAIL : DÉMARREZ AVEC VOTRE NOUVEAU COMPTE GMAIL
B. Comment se connecter à Gmail
Voici comment vous pouvez vous connecter à Gmail avec votre adresse électronique :
Étape 1
Ouvrez Gmail et cliquez sur le bouton S’identifier.
Bouton de connexion
Étape 2
Saisissez votre adresse électronique ou votre numéro de téléphone et cliquez sur Suivant.
Connexion suivante
Étape 3
Saisissez votre mot de passe et cliquez sur Suivant pour ouvrir votre boîte de réception.
Mot de passe suivant
Remarque : une fois que vous vous êtes inscrit à Gmail, vous pouvez utiliser vos informations d’identification Gmail pour vous connecter à toutes les applications Google (par exemple, Google Drive, Google Documents, Google Agenda, etc.)
C. Comment composer et envoyer un e-mail dans Gmail
Voici comment composer et envoyer des e-mails dans Google Gmail :
Étape 1
Connectez-vous à Gmail depuis votre bureau et cliquez sur le bouton Composer à gauche.
Bouton Composer
Deuxième étape
Dans la fenêtre Nouveau message, saisissez les adresses électroniques des destinataires dans le champ À et ajoutez votre objet dans le champ Objet.
Fenêtre Nouveau message
Troisième étape
Ajoutez des destinataires Cc (copie carbone) ou Bcc (copie carbone invisible) si vous souhaitez envoyer des copies du message à n’importe qui.
CC et BCC
Remarque : les champs Cc et Bcc vous permettent d’envoyer des copies d’un message à plusieurs destinataires. Alors que les destinataires du champ d’adresse To peuvent voir les destinataires Cc, les destinataires du champ To ne pourront pas voir les destinataires Bcc.
Découvrez comment utiliser correctement les champs Cc et Bcc de Gmail.
Quatrième étape
Saisissez votre message et cliquez sur Envoyer lorsque vous avez terminé.
Bouton Envoyer
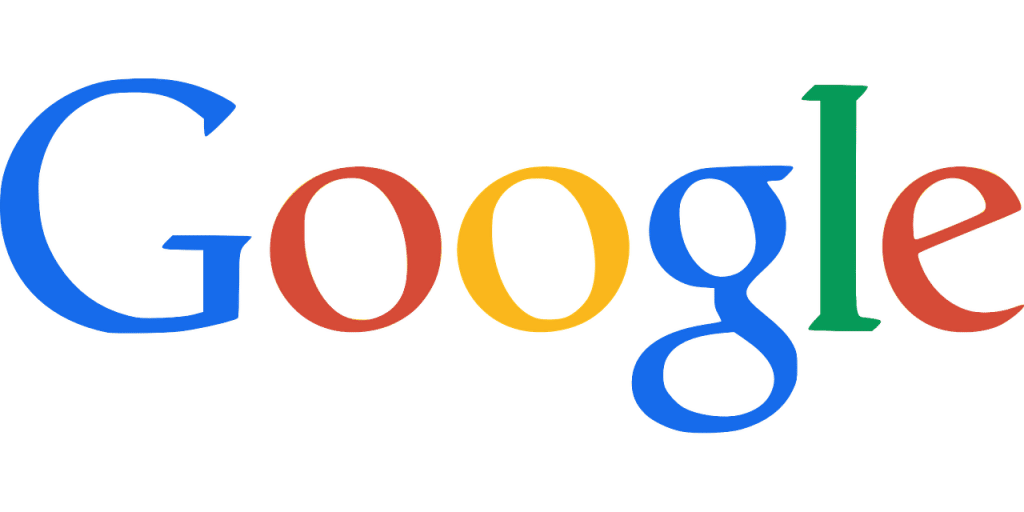
D. Comment répondre aux e-mails dans Gmail
Lorsque vous recevez un nouvel e-mail dans la boîte de réception Gmail, vous pouvez voir le nom de l’expéditeur et l’objet mis en évidence en gras.
Voici comment répondre à un e-mail que vous avez reçu dans Gmail :
Étape 1
Connectez-vous à Gmail et ouvrez le message électronique auquel vous souhaitez répondre en cliquant dessus.
Étape 2
Cliquez sur la flèche de réponse.
Bouton de la flèche de réponse
Étape 3
Un volet de prévisualisation s’ouvre avec le nom de la personne à laquelle vous répondez dans le champ À.
Volet d’aperçu
Étape 4
Tapez votre message de réponse et cliquez sur Envoyer.
Envoyer 2
Remarque : Gmail dispose également d’un mode hors ligne. Ce mode hors ligne de Gmail vous permet de lire, de répondre et de rechercher des e-mails lorsque vous êtes hors ligne.
Pour utiliser Gmail hors ligne :
Ouvrez Gmail et cliquez sur l'icône de l'engrenage en haut pour ouvrir le menu des paramètres rapides.
Cliquez sur Voir tous les paramètres et accédez à l'onglet Hors ligne.
Cliquez sur le bouton radio en regard de Activer le courrier hors ligne.
Cliquez sur Enregistrer les modifications pour commencer à utiliser Gmail hors ligne.COMMENT UTILISER LES OPÉRATEURS DE RECHERCHE POUR TROUVER DES E-MAILS DANS GMAIL
E. Comment organiser votre boîte de réception Gmail
Si vous êtes comme la plupart des gens aujourd’hui, votre boîte de réception est probablement inondée de messages entrants – notifications de produits, lettres d’information, courriels froids, promotions, etc. Par conséquent, il peut être difficile d’organiser votre boîte aux lettres.
Heureusement, Gmail offre de nombreuses fonctions d’organisation pour vous aider à gérer efficacement vos e-mails, telles que :
Étiquettes
Courriels marqués d'un astérisque
Filtres
Archivage/Suppression d'e-mailsVoici un aperçu de certaines de ces fonctionnalités :
- Étiquettes
La fonction d’étiquetage de Gmail vous aide à mieux organiser votre boîte de réception.
Contrairement à Microsoft Outlook, qui ne vous permet d’ajouter un e-mail qu’à un seul dossier, Gmail vous permet d’ajouter plusieurs étiquettes à un seul e-mail. De cette façon, un courriel peut exister dans plus d’une catégorie à la fois.
Voyons d’abord comment vous pouvez créer un libellé dans Gmail.
i. Comment créer un libellé dans Gmail
Étape 1
Connectez-vous à Gmail et cliquez sur Paramètres Gmail (icône en forme d’engrenage) dans le coin supérieur droit.
Icône Paramètres
Deuxième étape
Dans la boîte de dialogue Paramètres rapides qui s’ouvre, cliquez sur Voir tous les paramètres.
Bouton Voir tous les paramètres
Étape 3
Sélectionnez l’onglet Étiquettes.
Onglet Étiquettes
Étape 4
Faites défiler la liste et cliquez sur Créer une nouvelle étiquette.
Créer une nouvelle étiquette
Étape 5
Dans la fenêtre contextuelle, saisissez un nom pour la nouvelle étiquette Gmail et sélectionnez une étiquette (ou un dossier) sous laquelle l’imbriquer (facultatif).
Nom du nouveau libellé
Étape 6
Cliquez sur Créer.
Bouton Créer
ii. Comment ajouter des étiquettes à un courriel dans Gmail
Voici comment ajouter une étiquette à un courriel en toute simplicité.
Première étape
Ouvrez l’e-mail auquel vous souhaitez ajouter une étiquette et cliquez sur l’icône Étiquette en haut.
Icône d’étiquette
Deuxième étape
Saisissez le nom de l’étiquette dans le champ de recherche ou sélectionnez-en une dans la liste des étiquettes.
Vous pouvez ajouter plusieurs étiquettes à un même courriel en cochant les cases situées à côté des noms des étiquettes.
Étiquette comme
Étape 3
Cliquez sur Appliquer.
Appliquer
Étape 4
Les étiquettes sélectionnées seront ajoutées à l’email.
étiquettes sélectionnées ajoutées
Une fois que vous avez ajouté les étiquettes, vous pouvez rechercher sans effort les e-mails étiquetés.
Je vais vous montrer comment faire.
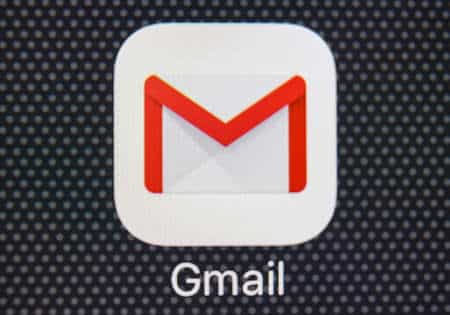
iii. Comment trouver un e-mail avec un libellé Gmail spécifique
Suivez ces étapes pour trouver un e-mail que vous avez étiqueté :
Étape 1
Ouvrez Gmail et faites défiler la barre latérale de gauche jusqu’à ce que vous trouviez le dossier souhaité.
Onglet relatif au travail
Étape 2
Cliquez sur le dossier pour afficher tous les e-mails correspondant à cette étiquette spécifique. Vous pouvez ensuite sélectionner l’e-mail souhaité dans la liste.
Sélectionner l’e-mail
Consultez mon guide des libellés Gmail étape par étape pour plus d’informations.
Courriels marqués d’un astérisque
Gmail vous permet de marquer les e-mails importants d’un astérisque pour faciliter leur organisation.
Je vais vous montrer comment ajouter des étoiles aux e-mails importants et comment rechercher vos e-mails marqués d’une étoile.
i. Comment ajouter des étoiles aux e-mails importants
Étape 1
Ouvrez Gmail et trouvez l’e-mail que vous voulez marquer d’un astérisque.
Trouver l’e-mail
Deuxième étape
Cliquez sur l’icône étoile en regard de l’e-mail souhaité.
L’étoile devient jaune, ce qui indique que l’e-mail a été marqué d’une étoile.
Étoile jaune
ii. Comment rechercher des courriels marqués d’une étoile
Une fois qu’un e-mail a été marqué d’une étoile, la recherche de cet e-mail est simple.
Voici comment procéder :
Étape 1
Ouvrez Gmail et sélectionnez le dossier Étoilé dans le volet de gauche.
Onglet Étoilé
Deuxième étape
Le dossier Étoilé s’ouvre et contient tous vos e-mails étoilés.
Courriels étoilés
Vous pouvez cliquer sur l’e-mail souhaité pour l’ouvrir.
Retourner au sommaire
Ensuite, je vais vous montrer comment filtrer vos e-mails à l’aide de la fonction Filtre de Gmail.
Filtres Gmail
Une fois que vous avez créé des filtres Gmail, Gmail peut automatiquement diriger les messages entrants vers les différents dossiers de votre boîte de réception.
Voici comment procéder :
Étape 1
Ouvrez Gmail et cliquez sur l’icône Afficher les options de recherche à droite de la barre de recherche des messages.
Bouton Afficher la recherche
Deuxième étape
Saisissez vos critères de recherche (De, À, A les mots, Taille, Date, etc.) et cliquez sur le bouton Créer un filtre.
Option Créer un filtre
Étape 3
Sélectionnez ce que vous voulez que Gmail fasse avec les e-mails filtrés de la liste et cliquez sur Créer un filtre.
Bouton Créer un filtre
Étape 4
Une boîte de notification s’affiche pour confirmer que votre filtre a été créé.
Notification de création de filtre
Une fois vos filtres Gmail créés, vous n’aurez plus à trier et à gérer les messages Gmail manuellement – le filtre le fera pour vous automatiquement.
Archiver les e-mails ou les supprimer
Vous ne souhaitez conserver que les e-mails importants dans votre boîte de réception ?
Dans ce cas, vous pouvez archiver les e-mails ou supprimer ceux qui ne sont pas importants.
Voici comment procéder :
i. Archiver des courriels
Étape 1
Ouvrez Gmail et sélectionnez les différents e-mails que vous souhaitez archiver en cliquant sur la case à cocher située à côté de chaque e-mail.
cases à cocher
Étape 2
Cliquez sur l’icône d’archivage en haut de la page.
Icône d’archivage
Troisième étape
Une fenêtre pop-up noire apparaît, indiquant que les e-mails sélectionnés ont été archivés.
Fenêtre pop-up noire

ii. Supprimer des courriels
Voici comment supprimer les e-mails indésirables dans Gmail :
Étape 1
Ouvrez Gmail et sélectionnez les e-mails que vous souhaitez supprimer à l’aide des cases à cocher.
sélectionnez les images à supprimer
Étape 2
Cliquez sur l’icône de la corbeille pour supprimer les e-mails sélectionnés.
Icône de suppression
Quelle est la différence entre les e-mails archivés et les e-mails supprimés ?
L’archivage des messages vous permet de nettoyer votre boîte de réception en déplaçant les messages sélectionnés (messages d’archive) de votre boîte de réception vers le dossier Tous les messages (auquel vous pouvez toujours accéder à partir de la barre latérale gauche).
Contrairement aux courriels archivés, les courriels supprimés sont déplacés vers le dossier Corbeille (situé sous le dossier spam) et sont définitivement supprimés après 30 jours.
Ensuite, j’aborderai la façon dont vous pouvez rechercher un e-mail dans Gmail.
F. Comment rechercher des e-mails dans Gmail
Si vous ne souhaitez pas faire défiler plusieurs e-mails pour trouver celui que vous recherchez, vous pouvez utiliser la fonction de recherche de Gmail pour trouver rapidement votre e-mail.
Je vais vous montrer comment rechercher des e-mails en saisissant un terme de recherche dans la barre de recherche et en utilisant les opérateurs de recherche Gmail.
Comment rechercher des e-mails en saisissant un terme de recherche dans la barre de recherche
Voici comment rechercher un e-mail spécifique à l’aide d’un terme de recherche particulier :
Étape 1
Ouvrez Gmail et tapez un terme de recherche dans la barre de recherche.
Deuxième étape
Une liste d’aperçu apparaîtra avec les e-mails récents correspondant à votre terme de recherche.
Si vous voyez l’e-mail que vous recherchez, sélectionnez-le dans la liste en cliquant dessus ou en cliquant sur Plus de résultats de recherche pour afficher tous les e-mails correspondant à votre terme de recherche.
Plus de résultats de recherche
Troisième étape
Vous pouvez ensuite faire défiler vos e-mails et trouver le bon.
Si votre liste d’e-mails est encore trop longue à parcourir, vous pouvez affiner votre recherche en utilisant les opérateurs de recherche.
Je vais vous montrer comment procéder.
Comment rechercher des e-mails à l’aide d’opérateurs de recherche
Pour utiliser les opérateurs de recherche, il suffit d’ouvrir Gmail et de les saisir dans la barre de recherche.
Voici quelques exemples d’opérateurs de recherche courants :
Lorsque vous recherchez un e-mail provenant d'une personne spécifique, utilisez l'opérateur de recherche "de :" suivi de son nom.
Par exemple, from:ajay - affiche les messages envoyés par Ajay.
Lorsque vous recherchez un e-mail envoyé à une personne particulière, utilisez l'opérateur de recherche "à :" suivi du nom de la personne.
Par exemple, to:peter - affiche les messages électroniques que vous avez envoyés à Peter.
Lorsque vous recherchez un message électronique sur un sujet spécifique, vous pouvez utiliser l'opérateur "subject :" suivi du sujet.Sujet gmass
Pour plus d’informations, consultez mon tutoriel Gmail sur l’utilisation de la recherche Gmail.
Ensuite, je vais vous expliquer comment ajouter une signature à vos e-mails.
G. Comment ajouter des signatures dans Gmail
Il est facile de configurer vos paramètres Gmail et d’ajouter des signatures.
Comment créer une signature de courriel
Voici comment créer une signature de courriel dans Gmail.
Étape 1
Ouvrez Gmail et cliquez sur l’icône Paramètres.
Icône Paramètres
Deuxième étape
Cliquez sur Voir tous les paramètres.
Voir tous les paramètres
Troisième étape
Sous l’onglet Général, faites défiler l’écran jusqu’à « Signature : » et cliquez sur Créer un nouveau.
Bouton Créer un nouveau
Étape 4
Dans la fenêtre contextuelle qui s’affiche, donnez un nom à la signature et cliquez sur Créer.
Fenêtre contextuelle Créer
Étape 5
La signature nouvellement créée sera maintenant visible près de « Signature » sous l’onglet Général.
Vous pouvez maintenant taper ce que vous voulez que la signature dise dans la zone de texte à droite. En outre, vous pouvez modifier la police, ajouter des pièces jointes, des liens, etc.
zone de texte
Sixième étape
Faites défiler l’écran jusqu’en bas et cliquez sur « Enregistrer les modifications ».
Enregistrer les modifications
Pour plus d’informations, consultez mon article sur la création et l’ajout de signatures de courriel.

Comment insérer une signature dans un e-mail
Voici comment ajouter une signature à un e-mail sortant :
Étape 1
Composez votre e-mail comme d’habitude, mais avant d’appuyer sur Envoyer, cliquez sur l’icône du stylo en bas de la fenêtre Composer.
Icône de stylo
Deuxième étape
Sélectionnez la signature requise dans la liste.
Sélectionnez la signature
Troisième étape
La signature sera insérée au bas de votre courriel.
Vous pouvez ensuite cliquer sur Envoyer comme d’habitude.
Signature insérée
Retourner au sommaire
Maintenant que vous savez comment ajouter et insérer des signatures d’e-mails dans Gmail, je vais vous montrer comment modifier une signature d’e-mail :
Comment modifier une signature d’e-mail
Voici comment vous pouvez facilement modifier une signature existante :
Étape 1
Ouvrez Gmail et cliquez sur l’icône Paramètres.
Icône Paramètres
Deuxième étape
Cliquez sur Voir tous les paramètres.
Voir tous les paramètres
Étape 3
Dans l’onglet Général, faites défiler la page jusqu’à ce que vous voyiez la section « Signature ».
Apportez les modifications nécessaires dans la zone de texte à droite.
Modifications dans la zone de texte
Étape 4
Faites défiler jusqu’au bas de la page et cliquez sur Enregistrer les modifications.
Enregistrer les modifications
C’est aussi simple que cela !
Ensuite, je vais vous montrer comment organiser vos réunions dans Gmail.
H. Comment organiser des réunions dans Gmail
Gmail vous permet d’organiser facilement des réunions avec des personnes via Google Meet.
Tout d’abord, nous allons voir comment activer Google Meet dans Gmail.
Comment activer Google Meet dans Gmail
Voici comment activer Google Meet.
Première étape
Ouvrez Gmail et cliquez sur l’icône Paramètres.
Icône Paramètres
Deuxième étape
Cliquez sur Voir tous les paramètres.
Voir tous les paramètres
Étape 3
Cliquez sur l’onglet Chat et rencontre.
Clavarder et se rencontrer
Étape 4
Assurez-vous que le bouton radio situé à côté de Afficher la section Rencontre dans le menu principal est sélectionné.
Section Rencontre
Étape 5
Cliquez sur Enregistrer les modifications, et Google Meet sera activé.
Enregistrer les modifications
Maintenant que vous avez activé Google Meet, vous pouvez passer des appels vidéo directement dans Gmail.
Comment passer un appel vidéo dans Gmail
Voici comment réaliser un appel vidéo dans Gmail :
Étape 1
Ouvrez Gmail et faites défiler la page jusqu’à Meet dans la barre latérale gauche.
Bouton Rencontre
Deuxième étape
Cliquez sur Nouvelle réunion.
Nouvelle réunion
Troisième étape
Une fenêtre pop-up apparaît avec un lien vers une réunion.
Cliquez sur Démarrer maintenant pour commencer une réunion.
Bouton « Démarrer maintenant
Vous pouvez également cliquer sur Envoyer une invitation pour copier le lien de la réunion ou le partager avec les participants par courrier électronique.
Option Envoyer une invitation
Comment participer à un appel vidéo dans Gmail
Voici comment rejoindre une réunion dans Gmail :
Étape 1
Ouvrez Gmail et faites défiler l’écran jusqu’à l’option Rencontre dans la barre latérale gauche.
Bouton Rencontre
Deuxième étape
Cliquez sur Participer à une réunion.
Participer à une réunion
Étape 3
Saisissez le code de réunion fourni par l’organisateur de la réunion et cliquez sur Rejoindre.
Option Participer
Ensuite, je vais vous parler de l’envoi de messages instantanés Gmail :
I. Comment envoyer des messages instantanés dans Gmail
En activant Google Chat, vous pouvez chatter avec vos contacts Gmail.
Je vais vous montrer comment activer le Google Chat et chatter avec vos contacts dans Gmail.

Comment activer le Google Chat
Voici comment activer le Google Chat.
Première étape
Ouvrez Gmail et cliquez sur l’icône Paramètres.
Icône Paramètres
Deuxième étape
Cliquez sur Voir tous les paramètres.
Voir tous les paramètres
Étape 3
Cliquez sur l’onglet Chat et rencontre.
Clavarder et se rencontrer
Étape 4
Cliquez sur le bouton radio à côté de Google Chat pour l’activer.
Chat Google
Comment chatter avec des contacts dans Gmail
Voici comment vous pouvez chatter avec vos contacts dans Gmail :
Étape 1
Ouvrez Gmail et faites défiler la barre latérale gauche jusqu’à ce que vous trouviez Chat.
Cliquez ensuite sur l’icône plus (+).
Onglet « Chat
Deuxième étape
Tapez le nom du contact ou sélectionnez-en un dans la liste des contacts.
Tapez le nom du contact
Étape 3
Une nouvelle fenêtre s’ouvre et affiche l’historique de vos conversations avec le contact choisi. Elle indique également si le contact est actif ou absent.
Historique des chats
Étape 4
Tapez votre message dans la zone de texte et cliquez sur l’icône en forme de flèche pour l’envoyer.
Tapez votre message
Remarque : si la personne est en ligne, elle verra votre message immédiatement. Sinon, elle verra votre message lorsqu’elle se connectera.
J. Comment personnaliser l’apparence de votre interface Gmail
Si vous préférez une interface Gmail plus personnalisée, vous pouvez facilement la modifier en fonction de vos préférences.
Voici comment procéder :
Étape 1
Ouvrez Gmail et cliquez sur l’icône Paramètres.
Étape 2
Faites défiler l’écran jusqu’à Thème et sélectionnez votre thème préféré.
Option Thème
Troisième étape
Si vous ne voyez pas le thème que vous voulez, cliquez sur Afficher tout.
Bouton Tout afficher
Étape 4
Une fenêtre s’ouvre avec les thèmes disponibles.
Choisissez votre thème préféré et cliquez sur Enregistrer.
Bouton Enregistrer
Vous pouvez aussi cliquer sur Mes photos pour utiliser une image de votre appareil.
Mes photos
Retourner au sommaire
Maintenant que vous avez vu comment utiliser Gmail sur votre ordinateur, je vais vous montrer comment utiliser Gmail sur votre téléphone portable :
Comment utiliser Gmail sur votre téléphone
L’utilisation de votre téléphone mobile Android ou iOS pour accéder à vos e-mails est le meilleur moyen de consulter vos messages Gmail lorsque vous êtes en déplacement.
Voici comment installer et utiliser Gmail sur votre téléphone Android.
A. Comment utiliser Gmail sur votre téléphone Android
Je vais d’abord vous montrer comment installer l’application Gmail sur votre téléphone Android, puis comment ajouter des comptes non-Gmail à votre application Gmail mobile.

Installation de l’application Gmail sur votre téléphone Android
Voici comment installer facilement l’application Gmail sur votre téléphone Android :
Étape 1
Allez sur le Play Store et recherchez l’application Google que vous souhaitez installer, à savoir l’application Gmail.
Cliquez sur Installer pour installer l’application Google.
L’application Gmail
Deuxième étape
Ouvrez l’application et connectez-vous à l’aide de vos identifiants de connexion.
Comment ajouter des comptes non Gmail à l’application Gmail sur votre téléphone Android ?
Voici comment ajouter des comptes non Gmail à l’application Gmail sur votre téléphone Android :
Étape 1
Ouvrez Gmail sur votre téléphone ou votre tablette.
Icône Gmail
Étape 2
Dans le coin supérieur droit, appuyez sur votre photo de profil.
Photo de profil
Étape 3
Appuyez sur Ajouter un autre compte.
Ajouter un autre compte
Étape 4
Choisissez le type de compte que vous souhaitez ajouter.
Configurer le courrier électronique
Étape 5
Suivez les étapes indiquées sur votre écran pour ajouter votre compte.
Mais que faire si vous avez un iPhone ?
Je vais maintenant vous montrer comment utiliser Gmail sur votre iPhone, votre iPad et d’autres appareils mobiles iOS.
B. Comment utiliser Gmail sur votre iPhone
L’interface de Gmail est un peu différente sur l’iPhone et l’iPad par rapport aux appareils Android. Cependant, les fonctionnalités de base pour iOS restent les mêmes une fois que vous avez installé l’application Gmail depuis l’App Store.
Voici comment utiliser Gmail sur votre iPhone ou votre iPad :
Étape 1
Rendez-vous sur l’Apple Store et installez l’application Gmail.
Deuxième étape
Ouvrez l’application Gmail.
Étape 3
Appuyez sur Ajouter un autre compte.
Étape 4
Sélectionnez le type de compte que vous souhaitez ajouter.
Étape 5
Suivez les étapes à l’écran pour ajouter votre compte.
Ensuite, je vais vous montrer un excellent moyen d’ajouter encore plus de fonctionnalités à l’application Gmail.
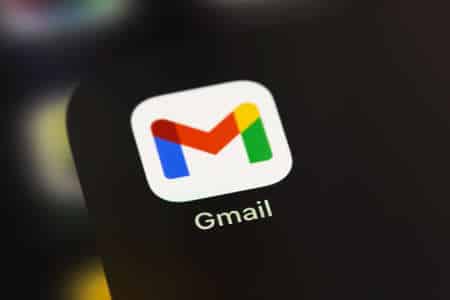
Comment ajouter des fonctionnalités supplémentaires à Gmail
Gmail est un excellent service de messagerie gratuit.
Cependant, il y aura des situations où cette application Google ne sera pas suffisante pour vos besoins.
Par exemple, disons que vous souhaitez envoyer une invitation à un webinaire à un grand nombre de personnes.
Un service de messagerie comme Gmail limite le nombre d’e-mails que vous envoyez à 500 par jour. Si vous utilisez un compte Google Workspace (anciennement G Suite), vous ne pouvez envoyer que 2000 e-mails par jour.
Conclusion
Gmail est un outil formidable pour envoyer et recevoir des e-mails, organiser votre boîte de réception, ajouter des signatures, effectuer des recherches et mener des chats et des réunions.
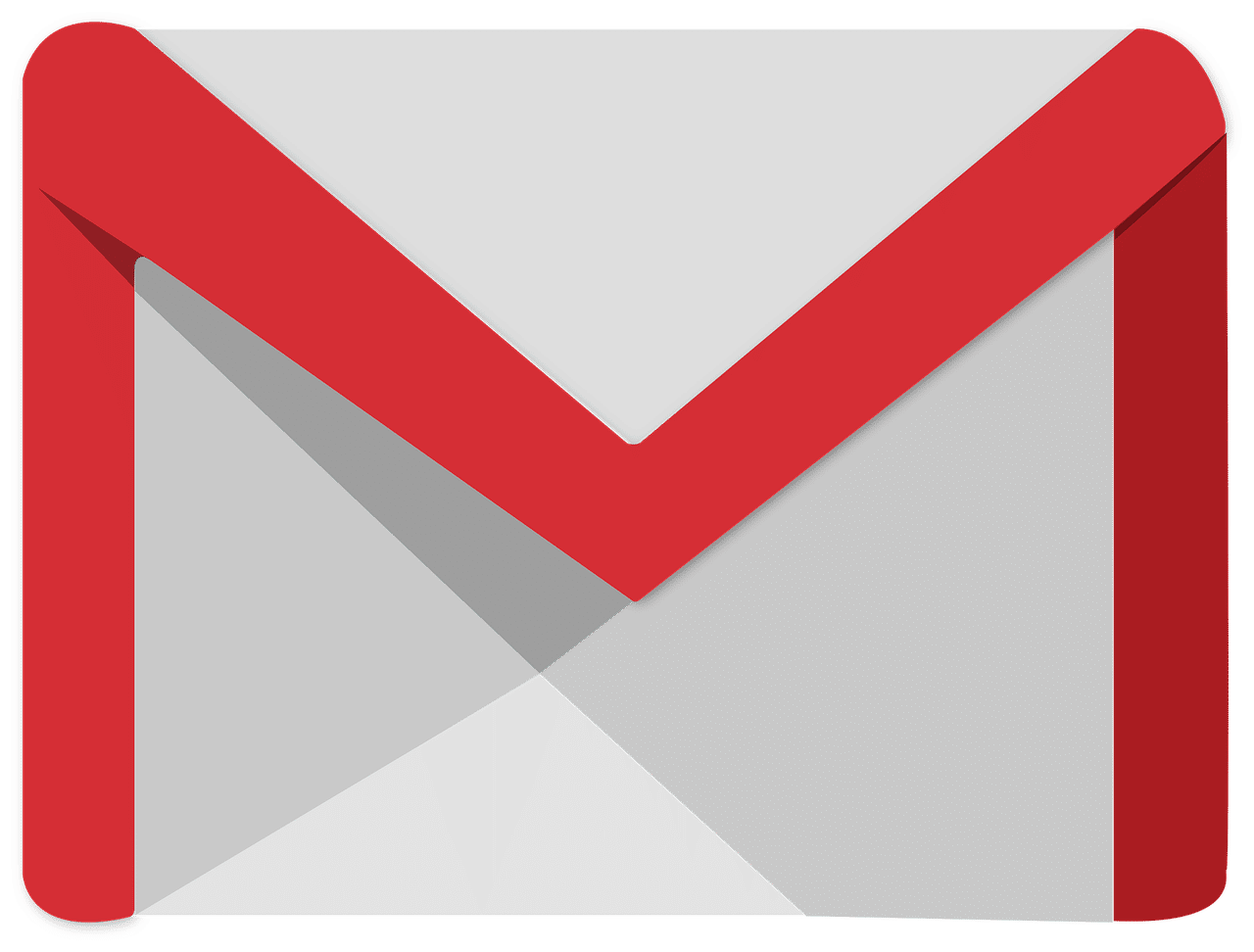
Salut,
Si vous avez récemment opté pour Gmail, vous rejoignez 1,5 milliard d’utilisateurs. Non seulement Gmail dispose d’un système intégré de filtrage des spams, mais il vous offre un généreux espace de stockage gratuit de 15 Go.
En outre, il offre une grande variété de fonctions permettant de gagner du temps, en vous permettant d’automatiser certaines tâches de messagerie, d’intégrer votre calendrier et vos contacts, et de personnaliser votre tableau de bord en fonction de vos propres besoins organisationnels.
Voici un aperçu de certaines de ses fonctionnalités les plus importantes.
1. Inscription et connexion
L’enregistrement de votre compte Gmail gratuit est très rapide. Il vous suffit de fournir un prénom, un nom de famille, une adresse électronique (qui se termine par @gmail.com par défaut) et un mot de passe.
En revanche, si vous souhaitez enregistrer votre entreprise, votre organisation caritative ou votre établissement d’enseignement, vous devrez créer un compte dans Google Workspace (anciennement G-Suite), à partir de 5 dollars.
Télécharger l’application et se connecter/déconnecter à distance
Gmail étant un service en ligne, vous pouvez vous y connecter depuis n’importe quel appareil, partout dans le monde.
Vous avez également la possibilité de télécharger l’application Gmail pour votre smartphone ou votre tablette. L’application fonctionne de manière similaire au site Web de Gmail, avec seulement quelques différences mineures.
2. Paramètres de Gmail
Le tableau de bord des paramètres de Gmail vous offre une grande variété d’options pour gérer votre mise en page, la sécurité, la redirection des e-mails et toutes sortes de fonctions qui facilitent vos communications quotidiennes.
Vous avez également la possibilité de choisir des paramètres rapides qui vous permettent de choisir la densité de votre boîte de réception, le thème, le type de boîte de réception et l’emplacement du volet de lecture.
3. Composer et envoyer un e-mail
Pour composer un e-mail dans Gmail, il faut cliquer sur le gros bouton rouge Composer pour faire apparaître votre nouveau message. À partir de là, vous remplissez les champs À, CC/BCC et Objet, puis le contenu de votre message.
Lorsque vous tapez votre e-mail, vos fautes d’orthographe et de grammaire sont mises en évidence, ce qui vous invite à modifier votre contenu avant de l’envoyer.
Vous pouvez également insérer des liens hypertextes en mettant le texte en surbrillance et en cliquant sur l’icône de lien hypertexte en bas de l’écran. Pour ajouter des pièces jointes, cliquez sur l’icône en forme de trombone située en bas de l’écran et téléchargez le fichier depuis votre ordinateur (vous pouvez également faire glisser le fichier et le déposer).
En outre, vous pouvez ajouter des images en cliquant sur l’icône des photos en bas de l’e-mail et en choisissant l’image que vous souhaitez télécharger depuis votre ordinateur.
4. Organiser votre boîte de réception
Il existe de nombreuses façons de personnaliser votre tableau de bord Gmail afin de mettre de l’ordre dans vos courriers électroniques quotidiens. Les dossiers, les étiquettes et les onglets vous permettent de gérer l’emplacement d’affichage et de stockage de vos e-mails, tandis que les étoiles et le formatage de la boîte de réception vous permettent de personnaliser votre présentation en fonction de vos besoins et de vos priorités.
Dossiers, étiquettes et onglets
Dans Gmail, votre boîte de réception, vos brouillons, votre boîte d’envoi, vos messages envoyés et votre corbeille sont tous des dossiers. Vous ne pouvez pas les supprimer, les personnaliser ou en ajouter.
En revanche, les étiquettes, bien que semblables aux dossiers, ne fonctionnent pas de la même manière. Par exemple, vous pouvez attribuer un label à plusieurs e-mails ou conversations s’il est impossible de les classer dans une catégorie particulière. Les étiquettes dans Gmail vous offrent une plus grande souplesse dans l’organisation et la localisation de vos e-mails et conversations dans votre boîte de réception.
Les onglets sont les colonnes d’e-mails, avec les catégories Primaire, Social et Promotions affichées en standard. Vous pouvez également aller dans les Paramètres pour les désactiver et/ou activer d’autres onglets (en choisissant parmi les Mises à jour et les Forums).
Hiérarchisation de votre boîte de réception
Par défaut, votre boîte de réception Gmail affiche le courrier entrant par ordre chronologique, le plus récent s’affichant en haut.
Toutefois, si vous préférez voir vos e-mails les plus importants en premier, vous pouvez modifier le type de votre boîte de réception.
Vous pouvez choisir Important d’abord, qui prédit quels e-mails sont les plus importants et les affiche en haut de votre liste ; Non lu d’abord, qui affiche vos e-mails non lus en haut ; Étoilé d’abord pour afficher tous vos e-mails étoilés en haut (vous pouvez manuellement « étoiler » les e-mails à mesure qu’ils arrivent dans votre boîte de réception), ou Boîte de réception prioritaire, où Gmail apprend quels sont les e-mails avec lesquels vous interagissez le plus et les affiche en haut.
5. Suppression et archivage des e-mails
Gmail vous permet de supprimer des e-mails, qui seront stockés dans la corbeille pendant 30 jours avant d’être définitivement supprimés.
Toutefois, pour éviter la perte accidentelle de messages, vous pouvez également choisir d’archiver les e-mails. Ils seront alors masqués dans votre boîte de réception, mais vous pourrez les retrouver en effectuant une recherche dans tous vos e-mails.
Marquer les courriels comme spam
Lorsque vous recevez un message indésirable dans votre boîte de réception, vous pouvez le marquer comme spam pour l’envoyer dans votre dossier spam. Cela garantit également que tous les futurs courriels de cet expéditeur, ou les courriels de même type, seront envoyés dans le dossier spam, ce qui permet de ne pas encombrer votre boîte de réception.
6. Configurer une signature et un répondeur hors du bureau
Votre signature électronique donne un ton professionnel à vos e-mails. Gmail vous permet de personnaliser la vôtre dans les Paramètres. Vous pouvez ajouter des images et des liens, et modifier les couleurs et les polices pour les adapter au style de votre marque.
Dans les Paramètres, vous pouvez également ajouter un répondeur en dehors du bureau. Ainsi, vous pouvez alerter vos contacts de votre absence en votre absence, et les rediriger vers un numéro de téléphone ou un autre contact pour les questions importantes.
7. Ajout de contacts
Par défaut, Gmail est lié à une « application » distincte, Google Contacts, où sont stockées toutes les informations relatives à vos contacts. Vous pouvez choisir d’ajouter des profils complets à ces contacts, y compris des numéros de téléphone, des adresses et des titres de poste, pour donner à Gmail plus de détails sur vos relations.
8. Automatisation des filtres
Si vous vous sentez à l’aise avec Gmail, vous pouvez passer à des fonctions plus avancées comme le filtrage des e-mails. Gmail vous permet de configurer des filtres afin que les e-mails entrants soient automatiquement triés, ce qui vous fait gagner beaucoup de temps administratif.
Par exemple, vous pouvez filtrer vos e-mails par sujet, destinataire, taille des fichiers et autres mots-clés, et demander à Gmail de faire certaines choses avec ces e-mails (par exemple, étiqueter, archiver, définir une priorité), ce qui vous évite de trier manuellement chaque e-mail.
Sécurisation de votre compte et sauvegarde de vos données Gmail
Gmail dispose de ses propres mesures pour assurer la sécurité de vos données et de vos communications.
Dans les paramètres de votre compte Google, vous pouvez configurer et modifier votre mot de passe, choisir une adresse électronique de sauvegarde pour la récupération du mot de passe, vérifier vos paramètres de confidentialité et télécharger vos données Gmail.
Un guide très utile pour utiliser Gmail.
5