Les appels vidéo Zoom occupent une place importante dans les habitudes de travail de nombreuses personnes. Le service vidéo Zoom est extrêmement utile pour discuter avec des collègues distants, organiser des réunions et travailler en collaboration. Il est également très populaire auprès des amis qui souhaitent se rencontrer en ligne et se tenir au courant des dernières nouvelles.
Il est important de savoir comment utiliser Zoom et comment utiliser efficacement les salles de réunion Zoom. Nous avons recherché quelques-uns des meilleurs conseils pour réussir une session de vidéoconférence, que ce soit pour les affaires ou le plaisir.
COMMENT ENREGISTRER UNE RÉUNION ZOOM SANS AUTORISATION
Sommaire
- 1 Ajouter un arrière-plan virtuel
- 2 Apprenez les raccourcis clavier de Zoom
- 3 Passez à un appel audio uniquement
- 4 Adoptez une bonne étiquette sonore
- 5 Retouchez votre apparence
- 6 Enregistrez votre appel
- 7 Créez des réunions récurrentes
- 8 Définir des rappels
- 9 Partagez votre écran lorsque cela est nécessaire
- 10 Utilisez un compte Pro
- 11 Apprenez à publier les liens des réunions Zoom sur Slack
- 12 Sécurisez votre réunion avec un mot de passe
- 13 Utilisez le mode Focus
Ajouter un arrière-plan virtuel
Vous avez souvent un bureau à domicile en désordre et n’avez pas envie de le ranger ? La fonction d’arrière-plan virtuel peut vous épargner ces tracas. À condition que votre PC soit suffisamment puissant ou que vous disposiez d’un écran vert derrière vous, elle peut ajouter ce que vous voulez à l’arrière-plan de votre appel vidéo, qu’il s’agisse d’un paysage de l’ère spatiale ou d’une agréable plage. C’est simple à mettre en place, à condition de savoir où chercher.
Apprenez les raccourcis clavier de Zoom
Zoom offre plusieurs raccourcis clavier différents que vous pouvez facilement modifier pour rendre les choses plus pratiques. Consultez les options sous Paramètres > Raccourcis clavier. Il est utile de configurer une touche pour couper ou rétablir votre micro, ainsi que pour rejoindre rapidement une réunion à l’aide d’un raccourci clavier, ou même pour planifier des réunions via un raccourci.
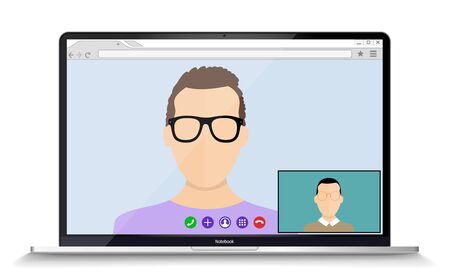
Passez à un appel audio uniquement
Parfois, la vie est un peu trop compliquée pour laisser la vidéo allumée pendant que vous travaillez, ou vous souhaitez réduire la bande passante et passer uniquement à un appel audio pendant un certain temps. Pour que la vidéo soit toujours désactivée par défaut lorsque vous rejoignez une réunion, accédez à Paramètres > Vidéo > Désactiver la vidéo lorsque vous rejoignez une réunion. Vous pouvez choisir de réactiver la vidéo une fois que vous êtes dans la réunion. C’est parfait lorsque vous devez vous plonger dans un appel rapide.
Adoptez une bonne étiquette sonore
Il est important de respecter l’étiquette de la réunion. Tous les participants à la réunion ne souhaitent pas entendre les moindres détails de votre vie privée. En particulier si vos animaux domestiques, vos enfants ou d’autres proches ont tendance à entrer dans la réunion, coupez votre micro lorsque vous ne parlez pas. Dans les grandes réunions, c’est une aide précieuse pour que les participants ne soient pas submergés par le bruit de fond. Si possible, utilisez des écouteurs plutôt que les haut-parleurs de votre ordinateur. La qualité audio sera meilleure, tant pour vous que pour les autres participants à la réunion.
Retouchez votre apparence
Comme d’autres applications basées sur un appareil photo, Zoom est capable de retoucher un peu votre apparence, rendant votre image un peu plus douce et généralement un peu meilleure. Allez dans Paramètres > Vidéo > Retoucher mon apparence pour un coup de pouce rapide. Votre visage aura l’air plus doux et cela fait une différence subtile mais importante. Il ne s’agit pas d’une solution miracle, alors assurez-vous que votre apparence est toujours raisonnablement bien présentée !
Enregistrez votre appel
Si vous souhaitez revoir votre réunion ou partager l’appel avec ceux qui l’ont manqué, vous pouvez enregistrer vos discussions de conférence Web Zoom très facilement. Si vous avez un abonnement de base gratuit à Zoom, vous pouvez choisir de stocker le fichier vidéo localement ou, si vous êtes un membre payant, vous pouvez le sauvegarder sur le stockage en nuage de Zoom. Toutes les options se trouvent dans Paramètres > Enregistrement, et la configuration ne prend pas beaucoup de temps.
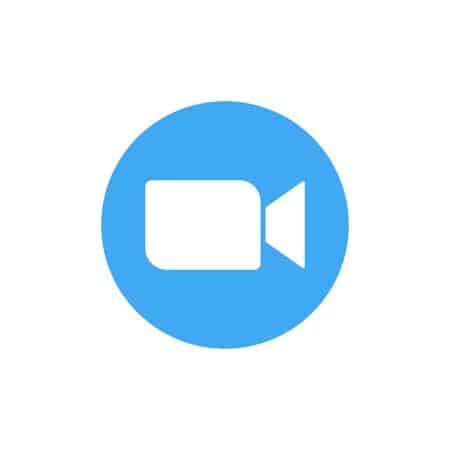
Créez des réunions récurrentes
Vous avez des réunions hebdomadaires régulières au travail ? Ou des réunions mensuelles avec des amis ? Vous pouvez facilement programmer des réunions récurrentes en cliquant sur Planification, puis en cochant la case située à côté de Réunion récurrente. C’est parfait lorsque vous souhaitez organiser régulièrement des réunions, mais que vous ne voulez pas vous embêter à les configurer à chaque fois.
Définir des rappels
Vous avez peur d’oublier vos nombreuses réunions ? Allez dans Paramètres > Général et cliquez sur un rappel pour recevoir des notifications avant le début de votre réunion. Réglez-le sur 5 à 10 minutes afin d’avoir suffisamment de temps pour être prêt à partir.
Partagez votre écran lorsque cela est nécessaire
Que vous souhaitiez obtenir des conseils d’un collègue de travail ou partager quelque chose de cool avec un ami, il est utile de savoir comment partager votre écran. Cliquez sur le bouton Partager l’écran dans l’application Zoom. Si vous visualisez l’écran partagé de quelqu’un d’autre, vous pouvez facilement l’annoter en cliquant sur View Option et Annotate.
Utilisez un compte Pro
Un compte Zoom gratuit est très utile, mais un compte Pro vous permet de faire des choses comme co-organiser des réunions avec d’autres personnes, créer des listes de participants après les réunions, ou même créer des formulaires pour en savoir plus sur les participants à l’avance. Si vous avez besoin de plus de fonctionnalités, cela vaut la peine d’obtenir un compte Pro, même pour un temps limité. Pour effectuer une mise à niveau, cliquez sur l’icône de votre profil, puis sélectionnez Mettre à niveau vers Pro.

Apprenez à publier les liens des réunions Zoom sur Slack
L’un des avantages du compte Zoom payant est que vous pouvez poster automatiquement les liens des réunions Zoom vers Slack. Dans les scénarios d’entreprise, beaucoup d’entre nous utilisent à la fois Slack et Zoom pour communiquer, de sorte que la possibilité de joindre les deux est très utile. Le fait d’avoir un compte Pro signifie que vous avez accès à l’API de Zoom, ce qui vous permet d’utiliser des outils tels que l’automatisation Zap de Zapier pour recevoir des notifications de Zoom directement sur votre canal Slack.
Sécurisez votre réunion avec un mot de passe
Il est important de sécuriser la plupart des réunions. Pour tout type de réunion privée, veillez à activer la protection par mot de passe. Lorsque vous créez une nouvelle réunion, accédez aux paramètres de votre ID de réunion personnel et cliquez sur Exiger un mot de passe pour la réunion afin de vous assurer que personne ne peut accéder à votre réunion, sauf si vous le souhaitez.
Utilisez le mode Focus
Le mode Focus est une option de faible distraction pour Zoom qui vise à aider les participants à la réunion à rester concentrés. Lorsqu’il est activé, les hôtes et co-animateurs peuvent toujours voir l’écran de chacun. Cependant, les participants ne peuvent voir que leurs propres écrans, ceux des hôtes, des co-animateurs et de toute personne que les dirigeants ont choisi de mettre en avant.

J’espère pouvoir lire d’autres articles de qualité sur votre blog à l’avenir.
Je dois vous remercier pour les efforts que vous avez déployés pour rédiger ce site.