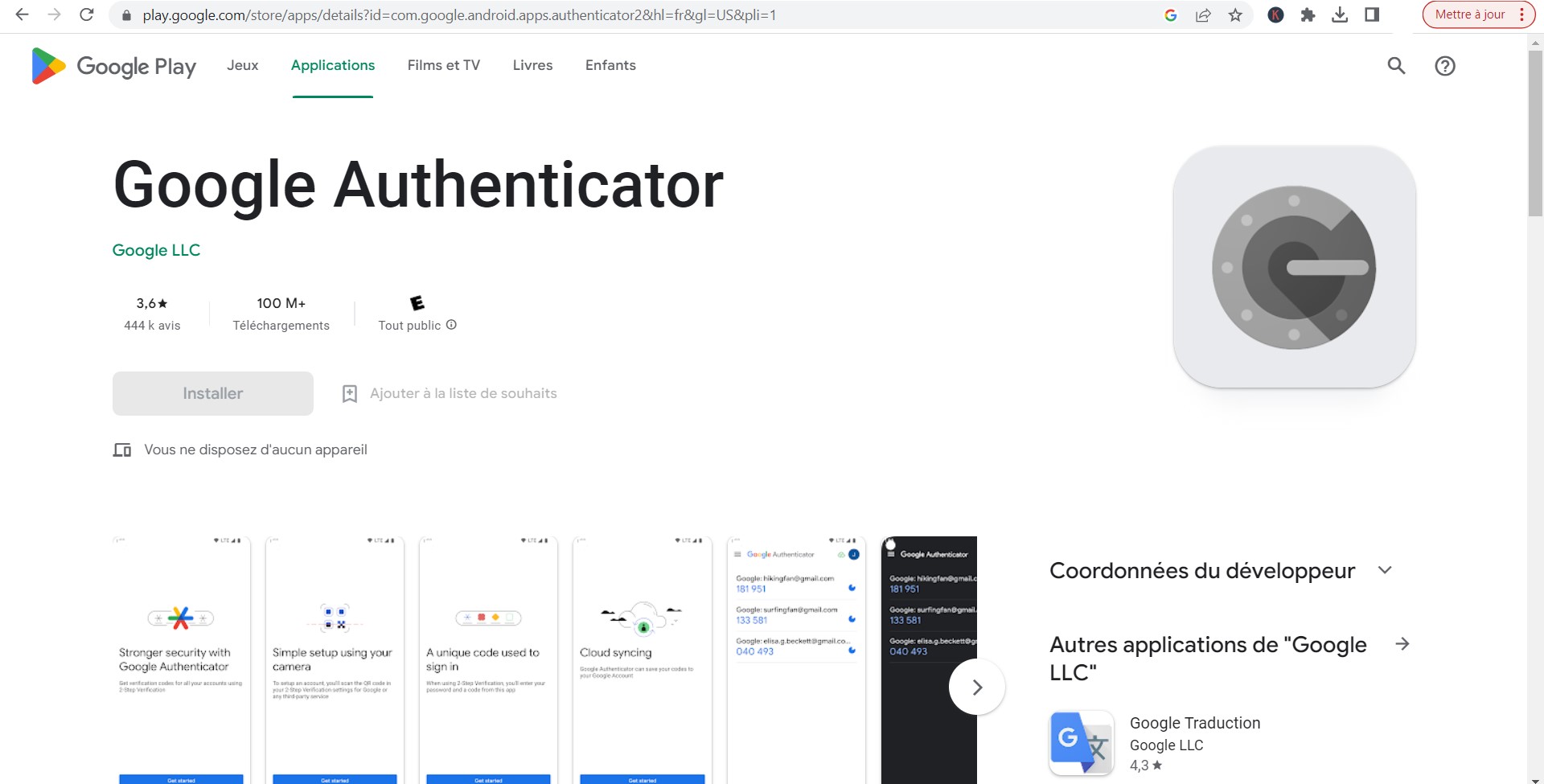Google Authenticator est une application populaire pour générer des codes de vérification à deux facteurs à l’aide d’appareils mobiles. Cependant, des applications comme Authy 1Password et 1Password sont devenues beaucoup plus fiables. Google souhaite remédier à cette situation en corrigeant les limites de base d’Authenticator.
L’absence de synchronisation dans le nuage de Google Authenticator signifie que si vous souhaitez utiliser des codes à deux facteurs sur plusieurs appareils (les codes peuvent être migrés), il est nécessaire de scanner chaque appareil avec le code. La perte d’un appareil peut avoir des conséquences désastreuses. C’est pour cette raison que l’Authenticator de Google a été remplacé par d’autres applications, telles que Authy, Microsoft Authenticator ou 1Password. Ces applications offrent davantage de fonctionnalités que celle de Google. Google n’a pas mis à jour Authenticator depuis un certain temps, et les fenêtres contextuelles 2FA sont devenues l’option par défaut de la plupart des comptes.
Google a récemment annoncé une refonte d’Authenticator. La mise à jour comprend la prise en charge de la synchronisation dans le nuage, ainsi qu’une nouvelle icône. Google précise que les codes à deux facteurs sont désormais synchronisés avec votre compte Google. « Cela signifie que les utilisateurs sont mieux protégés contre les verrouillages et qu’ils peuvent compter sur des services dont l’accès est maintenu. Personnellement, je préférais utiliser l’ancienne icône.
La synchronisation dans le nuage devrait être une priorité, surtout dans un monde où les téléphones peuvent facilement être perdus ou volés. Cependant, Authenticator ne sera probablement pas l’option la plus sûre. Les comptes Google reposent sur des mots de passe ainsi que sur un certain nombre de solutions à deux facteurs, y compris des méthodes basées sur les SMS.
Google Authenticator 6.0 est disponible pour iPhone et Android. Si vous ne l’avez pas encore vue, il se peut que la mise à jour soit encore en cours de déploiement.
Sommaire
Comment récupérer ses codes 2FA ?
Si vous avez perdu vos codes 2FA (deux facteurs d’authentification) pour un compte en ligne, il existe plusieurs étapes que vous pouvez suivre pour récupérer vos codes 2FA :
- Utilisez une application de gestion de mots de passe : Si vous utilisez une application de gestion de mots de passe telle que 1Password ou LastPass, vous pouvez généralement y trouver vos codes 2FA.
- Contactez le service d’assistance du site web : La plupart des sites web proposant des codes 2FA ont un service d’assistance disponible pour vous aider à récupérer vos codes. Contactez-les pour obtenir de l’aide et fournissez-leur toutes les informations nécessaires pour vérifier votre identité.
- Utilisez les codes de récupération : Lorsque vous avez configuré vos codes 2FA, vous avez peut-être reçu des codes de récupération à utiliser en cas de perte de vos codes 2FA. Utilisez ces codes pour vous connecter à votre compte et désactiver ou réinitialiser les codes 2FA.
- Désactiver et réactiver les codes 2FA : Si vous ne pouvez pas récupérer vos codes 2FA, vous pouvez désactiver les codes 2FA pour votre compte et en configurer de nouveaux.
Il est important de noter que si vous utilisez des codes 2FA pour protéger vos comptes en ligne, il est important de les conserver en sécurité pour éviter de les perdre ou de les exposer. Si vous ne pouvez pas récupérer vos codes 2FA, contactez le service d’assistance du site web pour obtenir de l’aide pour récupérer l’accès à votre compte.
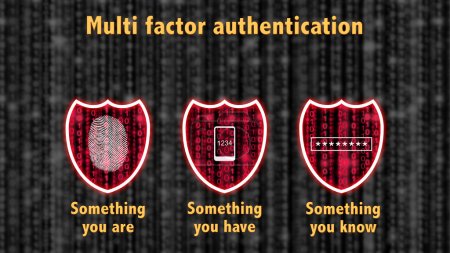
Pourquoi mon 2FA ne fonctionne pas ?
Il y a plusieurs raisons pour lesquelles votre 2FA (deux facteurs d’authentification) peut ne pas fonctionner. Voici quelques-unes des raisons les plus courantes :
- Le code est expiré : Les codes 2FA ont une durée de validité limitée, généralement de 30 secondes à 2 minutes. Si vous entrez un code 2FA qui a expiré, il ne fonctionnera pas.
- La synchronisation de l’horloge est désactivée : Les codes 2FA sont générés en fonction de l’heure actuelle de votre appareil et de celle du serveur. Si la synchronisation de l’horloge est désactivée sur votre appareil, les codes 2FA peuvent ne pas fonctionner.
- Problèmes de réseau : Si votre appareil n’a pas de connexion Internet ou si la connexion est instable, il se peut que le code 2FA ne puisse pas être vérifié avec le serveur.
- Utilisation d’un mauvais code : Si vous entrez un code 2FA incorrect, il ne fonctionnera pas et vous devrez en générer un nouveau.
- Problèmes avec l’application d’authentification : Si vous utilisez une application d’authentification tierce pour générer vos codes 2FA, il se peut que l’application ait des problèmes de compatibilité ou des bugs qui empêchent le code de fonctionner correctement.
- Problèmes avec le compte ou le service : Il est possible que le service que vous essayez d’accéder ait des problèmes avec son système d’authentification ou que votre compte présente un problème. Dans ce cas, contactez le service d’assistance pour obtenir de l’aide.
En résumé, si votre code 2FA ne fonctionne pas, vérifiez la durée de validité, la synchronisation de l’horloge, la connexion Internet, l’exactitude du code et l’application d’authentification. Si aucun de ces éléments ne résout le problème, contactez le service d’assistance pour obtenir de l’aide.
Problèmes liés à la vérification et authentification en deux étapes
Où trouver le QR code Google Authenticator ?
Le QR code pour Google Authenticator se trouve généralement sur le site web ou l’application que vous essayez de sécuriser avec une authentification à deux facteurs (2FA) en utilisant Google Authenticator. Voici comment trouver le QR code Google Authenticator :
- Connectez-vous à votre compte sur le site web ou l’application pour laquelle vous souhaitez utiliser Google Authenticator.
- Accédez aux paramètres de sécurité ou à la section d’authentification à deux facteurs (2FA) dans les paramètres de votre compte.
- Sélectionnez l’option pour configurer Google Authenticator.
- L’application ou le site web vous présentera le QR code Google Authenticator.
- Ouvrez l’application Google Authenticator sur votre smartphone ou votre tablette.
- Cliquez sur l’icône « + » ou sur « Ajouter un compte » pour ajouter un nouveau compte.
- Utilisez l’appareil photo de votre smartphone ou tablette pour scanner le QR code Google Authenticator.
- Google Authenticator ajoutera automatiquement le compte et commencera à générer des codes 2FA pour le site ou l’application.
Il est important de noter que le QR code pour Google Authenticator est généralement disponible uniquement lors de la configuration initiale de l’authentification à deux facteurs (2FA). Si vous avez déjà configuré Google Authenticator pour un compte et que vous avez besoin du code QR pour l’ajouter à un autre appareil, vous devrez accéder aux paramètres de sécurité de votre compte et obtenir un nouveau code QR.
Comment activer l’authentification à deux facteurs (2FA) sur la PS4
Comment activer le code 2FA ?
L’activation du code 2FA (authentification à deux facteurs) peut varier selon les services et les sites web. En général, voici les étapes à suivre pour activer le code 2FA :
- Connectez-vous à votre compte sur le site web ou l’application pour lequel vous souhaitez activer le code 2FA.
- Accédez aux paramètres de sécurité ou à la section d’authentification à deux facteurs (2FA) dans les paramètres de votre compte.
- Sélectionnez l’option pour activer Google Authenticator ou l’application d’authentification de votre choix.
- Vous pouvez alors choisir de recevoir des codes de vérification par SMS, par e-mail ou via une application d’authentification tierce.
- Si vous choisissez une application d’authentification, téléchargez et installez l’application sur votre smartphone ou votre tablette.
- Suivez les instructions à l’écran pour lier votre compte au code 2FA de l’application d’authentification.
- Si vous utilisez une application d’authentification, ouvrez l’application et cliquez sur l’icône « + » ou sur « Ajouter un compte » pour ajouter le compte.
- L’application d’authentification vous présentera un code QR que vous pouvez scanner avec l’appareil photo de votre smartphone ou tablette.
- Une fois que vous avez scanné le code QR, l’application d’authentification générera automatiquement des codes 2FA pour votre compte.
Il est important de noter que l’activation du code 2FA peut varier selon les sites web et les applications. Assurez-vous de suivre les instructions spécifiques fournies par le service pour lequel vous souhaitez activer le code 2FA.